|
|
大家好,上一篇我讲的是一款新引进国内的EDA软件-TARGET3001!,然后我讲了如何下载并安装。我将上篇文章的链接放在下面,感兴趣的小伙伴可以看一下。
- |/ X6 x) C+ Y! y. s1 ghttps://www.pcbbar.com/thread-62641-1-1.html(探秘新一代电子EDA软件—TARGET 3001!值得一试!(附:安装说明) )- C4 J4 c# r2 A# }+ }" H: o
" C, E% e7 h: X z# i5 G
今天,我带大家使用这款软件做一个两层板,我只讲大概的操作方法,感兴趣的可以申请试用版使用一下,然后参考我们发的资料包括B站上的一些视频,平时自己多摸索摸索,软件很容易上手操作的,有问题也可以互相交流,下面我们就直奔主题,用TARGET 3001!来做一个两层电路板。
+ T$ u& [% R7 Y/ T+ k4 E
' z, N1 P+ P# `* R& E& v
4 Z+ Z$ G( e. x1 y5 R
+ a0 B7 k' t9 O5 x; P①首先,打开软件,我们正常步骤就是创建文件,所以这里点击 Create a new project(跟随红色箭头操作,下同)0 ^. z5 c& b3 z; h# O6 g$ g
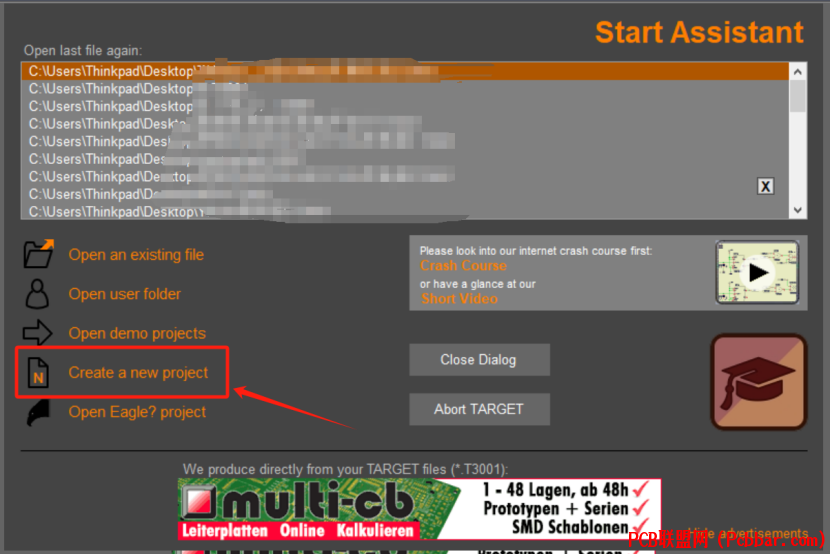 \) I) z8 v; c$ n6 P! Z5 ?! K5 j4 D
\) I) z8 v; c$ n6 P! Z5 ?! K5 j4 D
( V8 h8 l3 n) U4 B②接下来我们可以在 Project file name 中输入工程名,假如我输入 Id 作为文件名,下面选择模板,这里选择的是 Double sided PCB with schematic,也就是带原理图的两层板。+ ^7 g3 N' B2 S$ H4 U% b
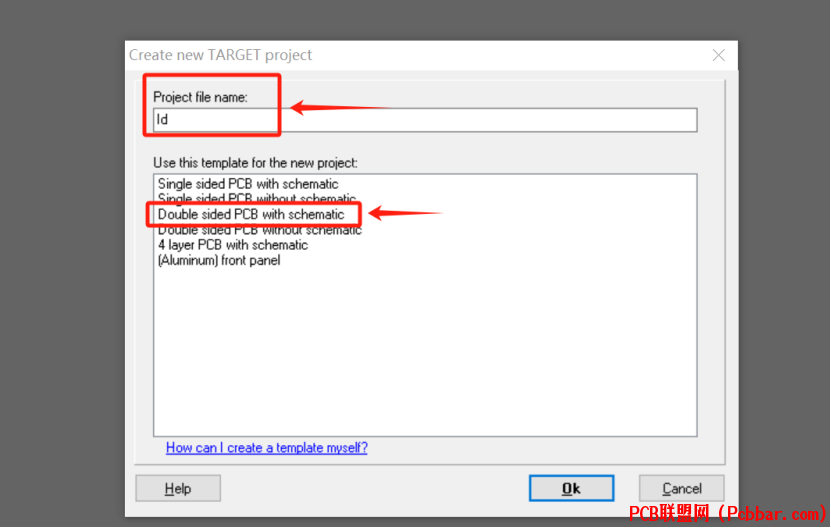
/ F4 n7 p& `; v# S1 }
3 J+ j4 H6 ?6 |/ r0 J% \. q③下图就是软件的原理图界面,有点类似Protel,接下来就是导入元器件到原理图中,通过快捷键[ i ]或者箭头所指的三种方式进入元器件库页面。! E- {, I, i4 Z$ A }* R# f5 ~4 z
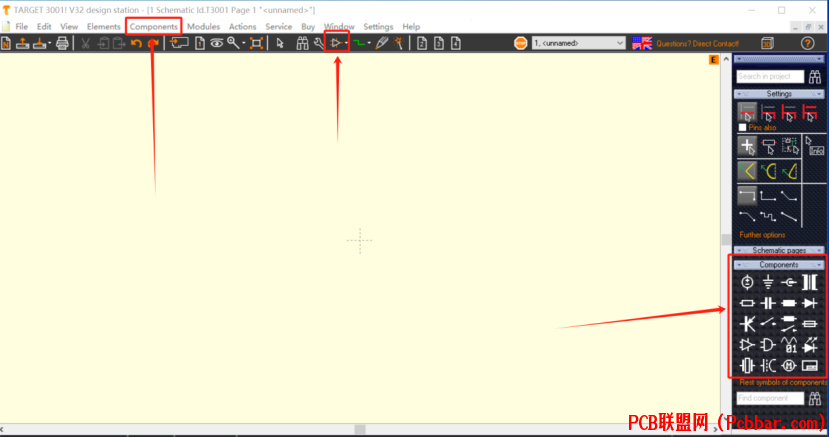 , ?* L8 C. b/ c1 L4 _0 d) J
, ?* L8 C. b/ c1 L4 _0 d) J
: H/ g4 Z, G5 Q! ^. t- i④进入元器件库后,可以直接在输入框中搜索元器件名,可以精确搜索,也可以粗略搜索,比如我们想找一个阻值为10K欧姆,封装为0805的电阻,那我在这里输入“res 10K 0805”,点 search 就可以找到相同或相似的元器件(列表前3个为相同,其余为相似)。点击一个元件后,可以选择元器件标准,DIN-德国工业标准(因为这个软件来自德国,所以会有这个德国工业标准)、IEEE-国际工业标准,因为两个标准除了原理图里的表现形式不一样,其他都是一样的,最后点击 Import component 导入到原理图中。另外提一下,如果自带库里,搜不到想要的元器件,可以尝试点击 search 右边的三个网络库(椭圆框里),需要邮箱注册账号,一般都是可以找到的所需的元器件,在网络库里下载对应元器件后会自动集成到TARGET元件库中。总之,这款软件元器件库方面做的很不错。
+ t$ S% [. Q, M
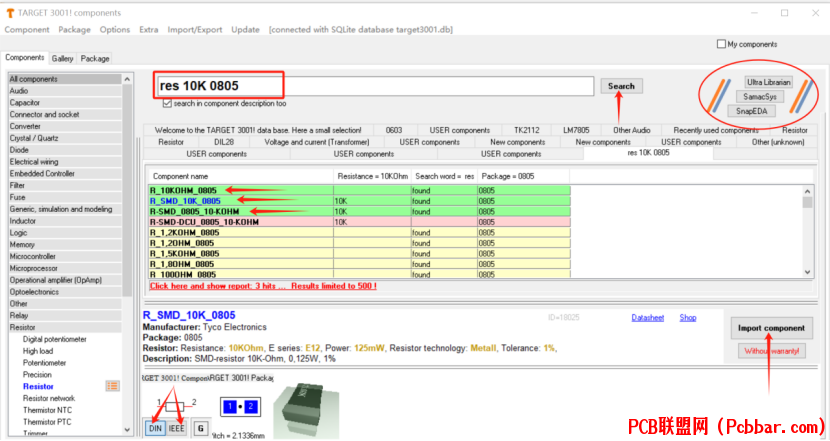 ) m; @" {6 c1 ^4 t; z. l
) m; @" {6 c1 ^4 t; z. l
8 t% k' t: o! }5 O6 E说起精确搜索,对于电阻,电容,电感等器件,我们可以点击原理图界面右侧工具栏里的Components下的对应图标,进入元器件界面后,可以通过它们的值、封装类型和封装信息实现相对精准搜索。比如我这里还是输入“阻值为10K欧姆,封装类型为SMD,封装为0805的电阻”,点击search后,可以发现元器件列表出现4个相同结果(椭圆框里),选择合适的导入即可(同理,电源和Label也可以通过搜索找到)。
# \' q+ B& C1 Q- q3 A$ {
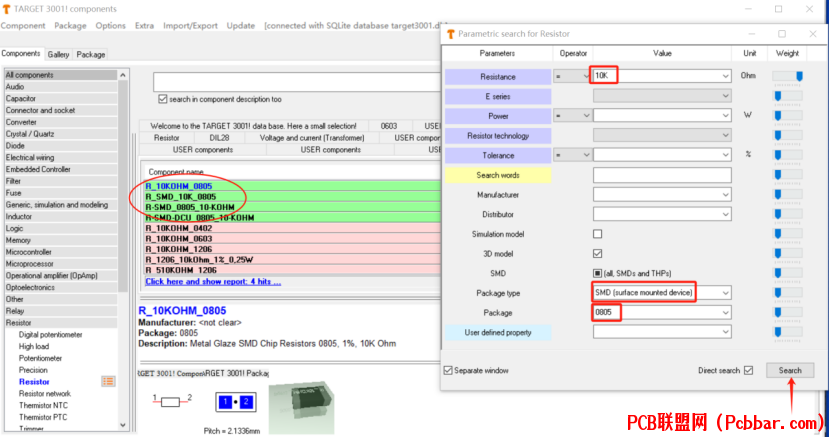 ( Y7 {% J6 L4 j0 \8 d# c) P
( Y7 {% J6 L4 j0 \8 d# c) P
+ Z- a) ~& {+ g* H$ X
⑤当元器件导入到原理图中后,通过鼠标左键拖动元器件、右键调整元器件方向,快捷键[F8]对齐辅助线(椭圆框里),双击黑色十字架可以修改元器件的参数。9 J. E$ o! c' i; Q
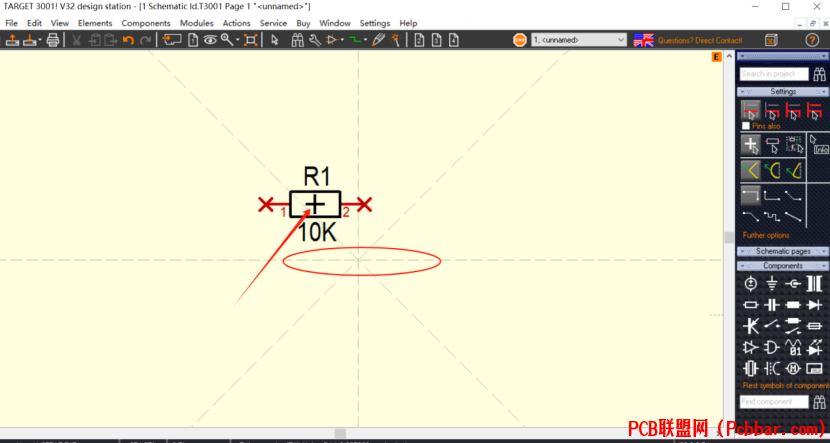 * r$ C+ C+ \1 v8 S, r' G* |4 w. {
* r$ C+ C+ \1 v8 S, r' G* |4 w. {
& h& O B0 ]+ f2 K⑥当所有元器件导入原理图并摆放完成后,就可以进行绘制工作,点击上方工具栏走线标志(红色箭头所指,带有电气属性)或者右侧工具栏的走线方式(框起来的部分,带有电气属性,且有直角、钝角、自动连线、任意角可供选择),当然,我们选择一种走线方式后也可以通过鼠标右键切换走线方式。(椭圆框住部分即为走线过程中...)
" l n/ l% C+ k
% |& l$ {7 J- Q( D& G7 u
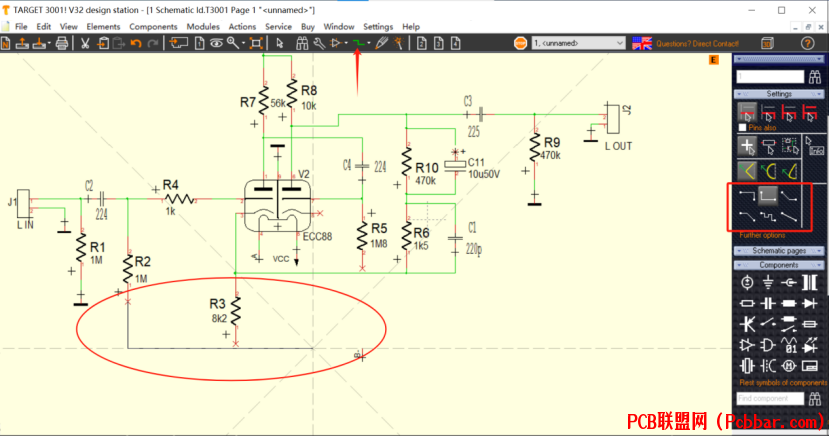 2 q. J6 N, c3 b& n9 P% _# j+ w: X
2 q. J6 N, c3 b& n9 P% _# j+ w: X
⑦当原理图绘制完成后(见下图),通常我们会进行设计规则检查。
) W$ Y- f$ Q5 M; ^# } p! q% h
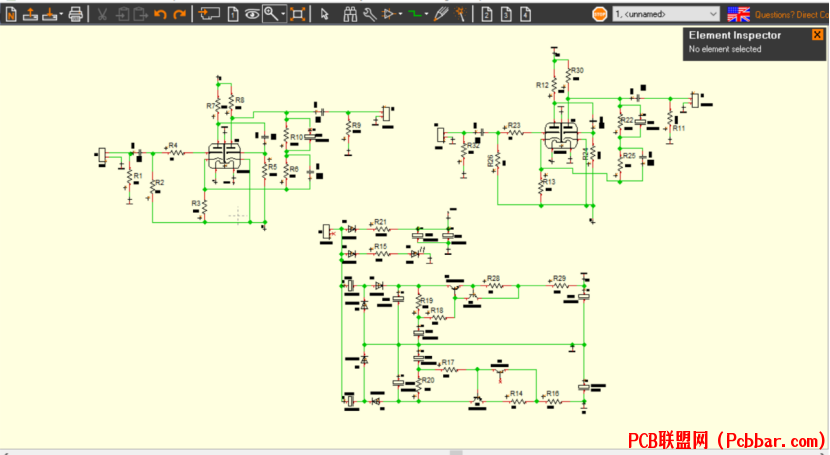 - y" t+ c! \: b* f
- y" t+ c! \: b* f
9 M' P, A$ f7 Q1 B9 l* m
点击上方菜单栏 Actions--> Check project--> Check project..., C; | t8 s" Z' G) [/ W/ p ^! v, C
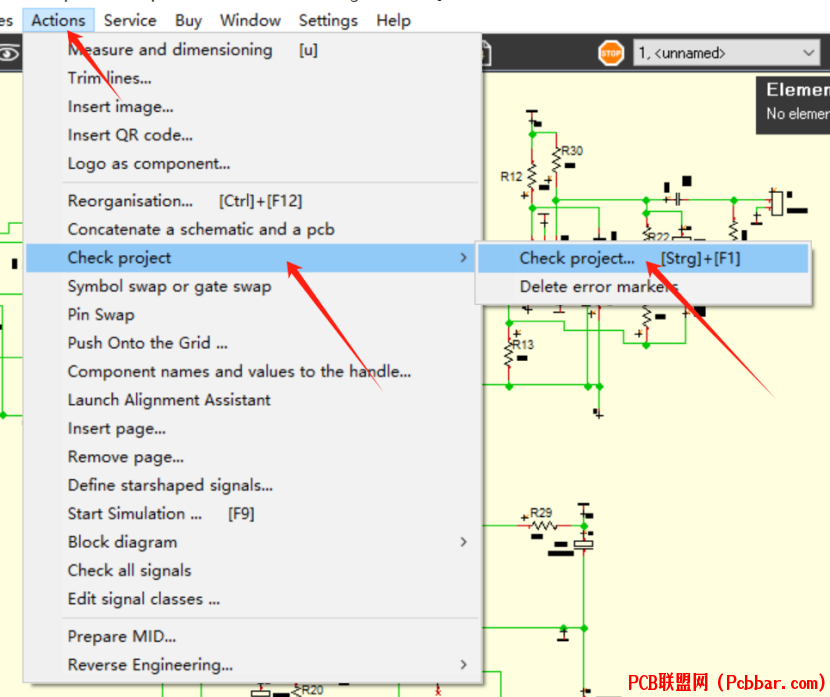
' |8 B3 p# U8 N! Q7 l ]( D( ~2 u, C3 ^; C% m4 X( ?. {
勾选我们需要检查的部分(框住的部分),最后点击Check即可完成设计规则检查。8 y' l" ~) _ Z" |/ H% y- q
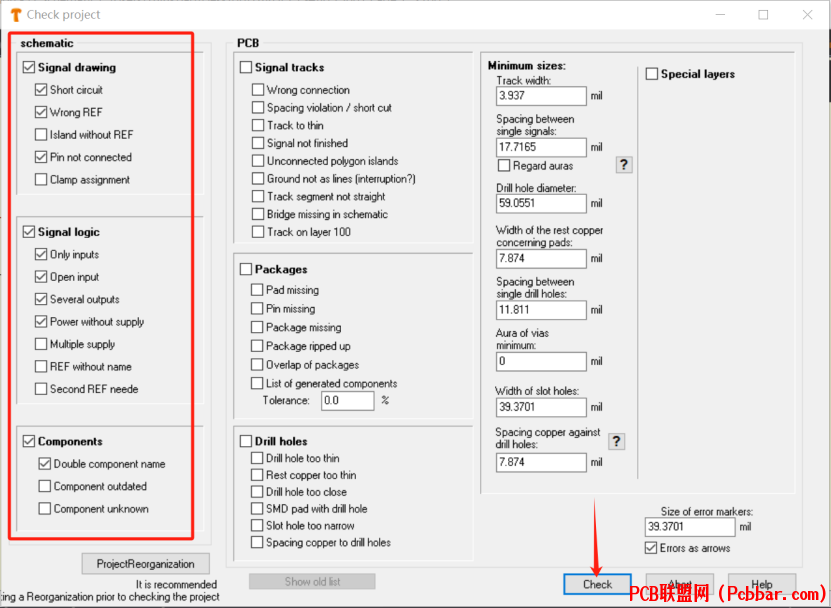 5 h2 _% D; ~* c# |7 ~. P" `
5 h2 _% D; ~* c# |7 ~. P" `
3 _8 `( e! j e# m+ t$ u3 C3 x& U
接下来的弹窗列表为错误列表,这里能清晰看到所有错误以及错误原因(例如:下图框住的错误显示的均为未连接),我们双击错误,这样做可以跳转到错误处并且放大、高亮,方便我们及时修改错误。
3 Y$ l$ y" d$ Z% Q
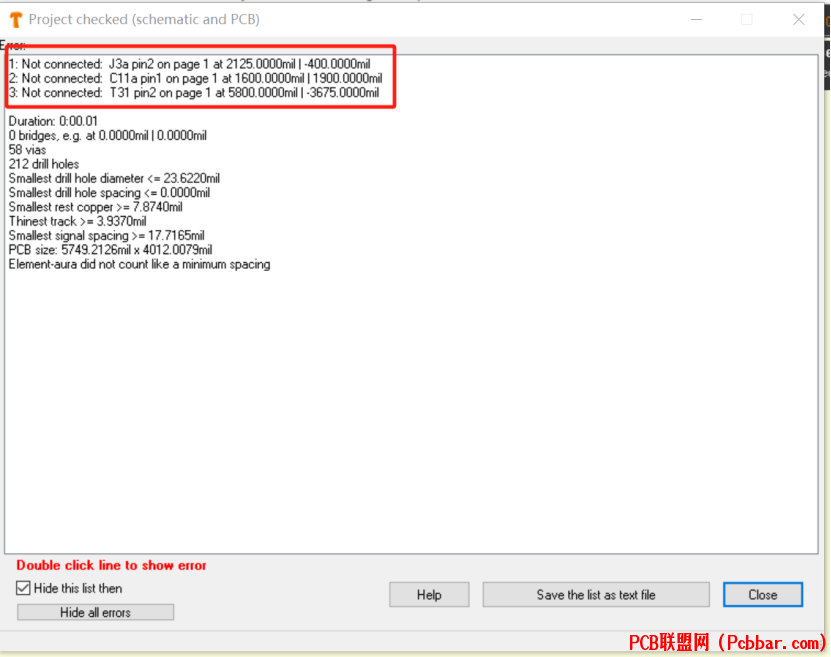 3 m6 Y2 [2 }4 h0 E4 ?' G9 ^) S
3 m6 Y2 [2 }4 h0 E4 ?' G9 ^) S
; Y$ s; z) u7 a& Q# f
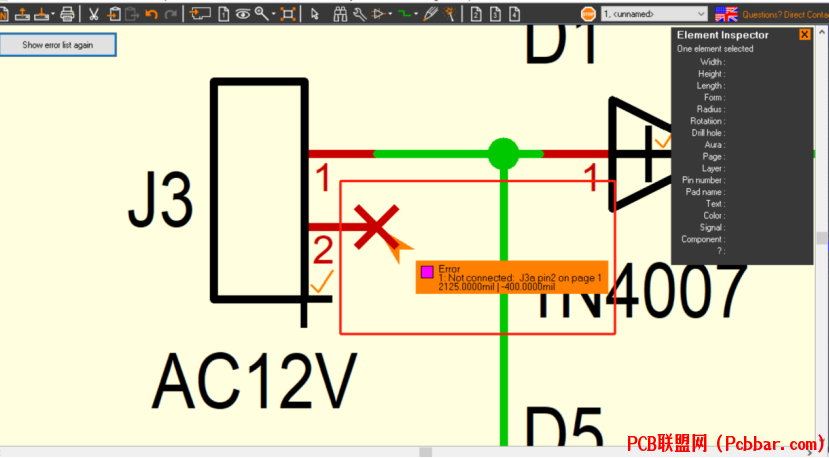 7 ~! {% {* C$ M8 A9 }% n5 B% n
7 ~! {% {* C$ M8 A9 }% n5 B% n
3 X, x$ d9 K1 @0 d1 X* r我们依次修改完所有错误,再次进行规则检查,这时错误列表显示“No errors found”,证明原理图部分大功告成。
B. e6 @% X* ~1 Q6 ^/ x
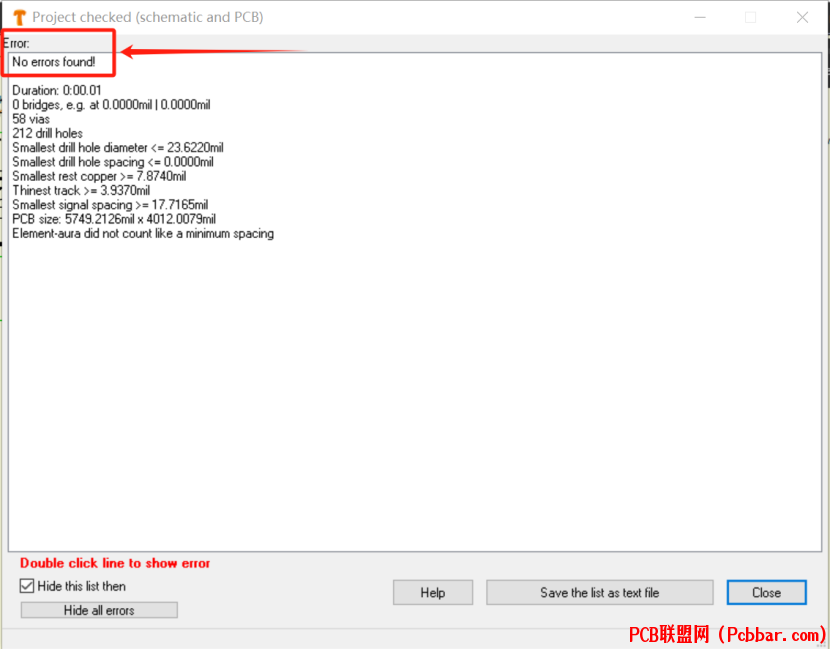 + k8 | e1 a! ^. l) _. y4 u3 E
+ k8 | e1 a! ^. l) _. y4 u3 E
* `6 o& Q; v0 @8 e8 n# b: O
⑧当原理图完成后,我们就正式进入 PCB部分,点击上方工具栏 Go to PCB View 可以去往 PCB 页面。
5 ]5 a+ b9 Y+ W- L9 c
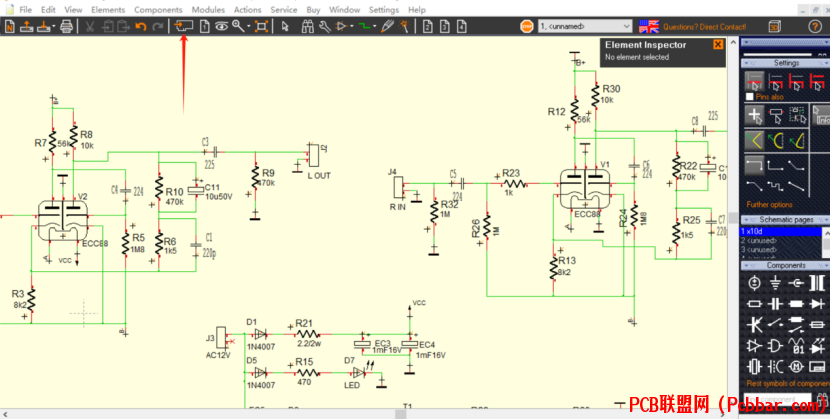
9 L/ g E& R( N7 z8 Y' D) M$ s6 y$ K" L. a) F, l9 Z- V2 {
弹窗可以设置板框的大小(框住的部分),这里我保持默认了,最后点击 Continue,其余的部分我也都保持默认,一直点 Continue 即可。) {) \. @" n3 K9 k, l1 w
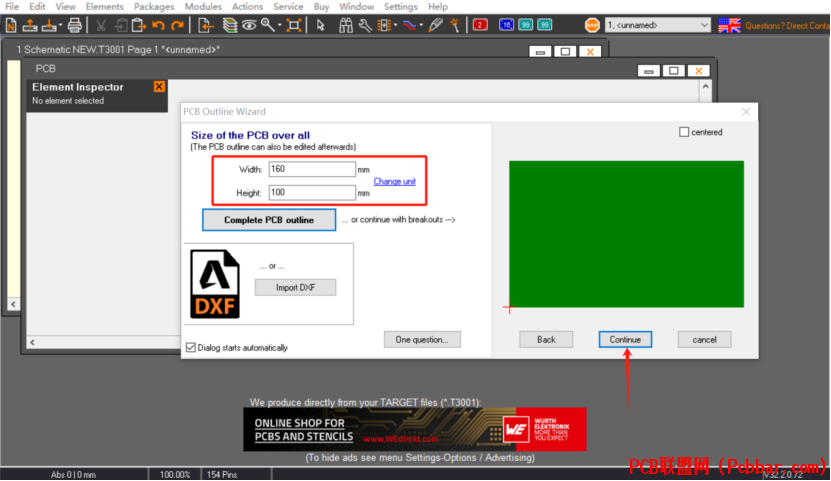
+ }$ G( b3 E! J! ?; w
6 X/ u7 Z6 }( o) ], S* _ f最后来到自动放置页面,我想带大家感受一下这个功能,这里我们可以选择将元器件放在板框内,也就是 inside the PCB,其余默认,然后 SMD 放置在顶层,也就是 on top,点击 Start 即可。
8 F: W) V+ B) C2 E
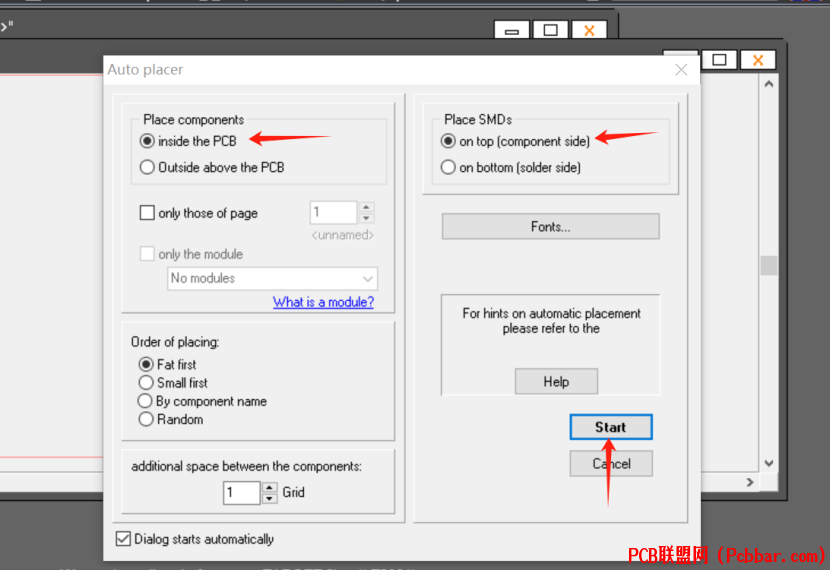 ( y/ Y1 l D. m5 `; [1 J0 V+ @" D
( y/ Y1 l D. m5 `; [1 J0 V+ @" D
# `2 L5 H _3 K/ }5 g
这里我们直接看自动放置的布局结果,有直观的展示效果,也有飞线引导。
9 n0 \ j* q+ [# T$ U

3 V0 T8 m- W! n3 c' @( |% E- m7 C2 i
当然如果觉得这个自动放置器不好用,这个软件也有交叉选择布局,点击上方菜单栏 Window--> Tile Horizontally 即可水平分割窗口,现在可以通过点击原理图的元件,对应的 PCB 封装会高亮(椭圆框内),然后拖到合适的位置,点击鼠标右键每次可以逆时针旋转 90°。
$ g9 ^6 `1 M# t" e7 Z* \0 Z3 N( ~
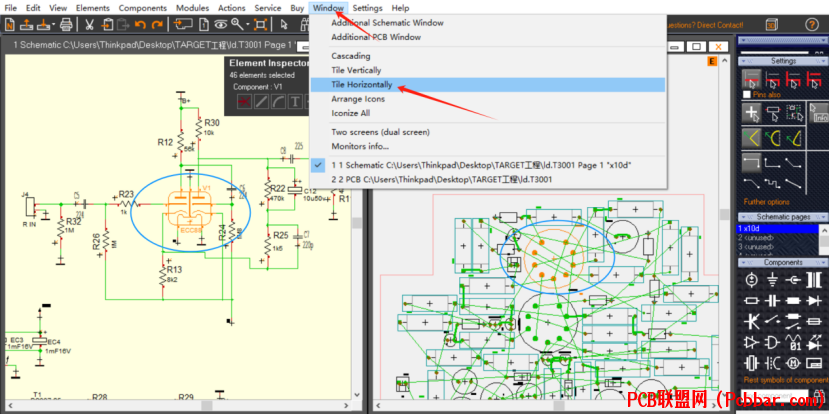 4 v4 `" |, f( G( B" ]
4 v4 `" |, f( G( B" ]
, s4 f- x* u$ A⑨布局完成后就是 layout,首先确保咱们的推挤功能已打开,点击右侧工具栏推挤功能的标识,如果显示深灰色,则表明已打开,反之则不然。点击上方工具栏走线标志(红色箭头所指,带有电气属性)或者右侧工具栏的走线方式(框起来的部分,带有电气属性,且有直角、钝角、自动连线、任意角可供选择)。如果要切换走线层,点击上方工具栏的层叠管理即可。(椭圆框里,这里2-底层,16-顶层)/ R* [# D; N V/ c/ F1 n
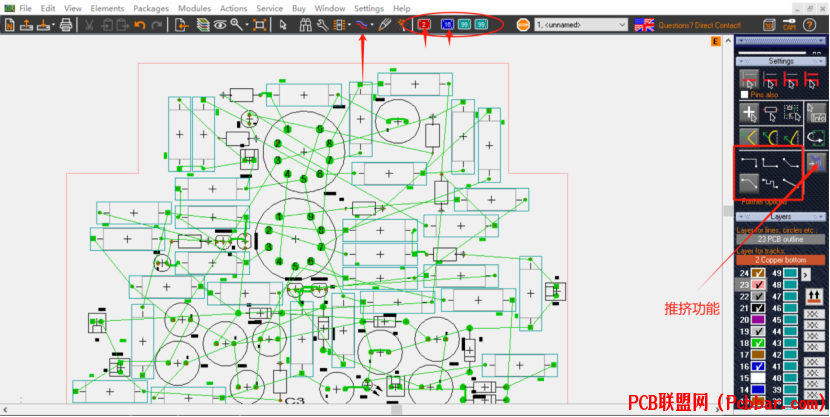 % U3 Q$ [4 m* b1 u% K/ p9 {5 ]
% U3 Q$ [4 m* b1 u% K/ p9 {5 ]
" d8 n4 m5 v1 p. h( M( L2 r点击走线标志后,在走线前或者走线过程中,按快捷键[ O ]可以修改线宽。
, h. p. r, o" U1 j( a
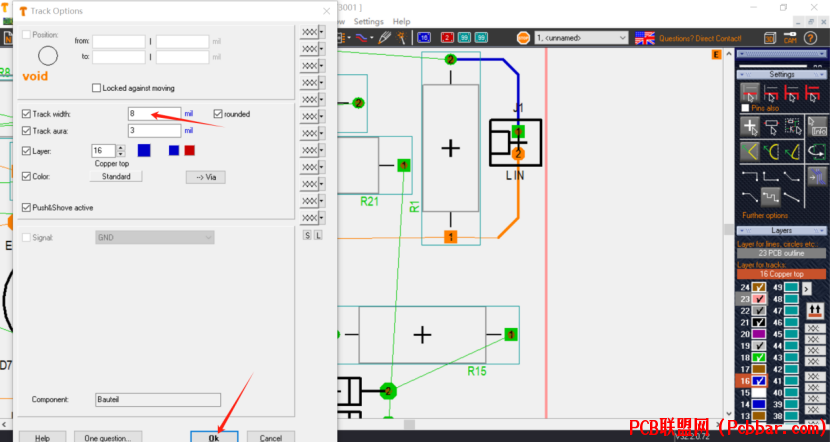
% N+ b7 f$ ~1 k9 }5 \$ Q, A: u n0 [
走线过程我就省略了,咱们看一下最后的结果。0 P' e" N. N5 Y( }
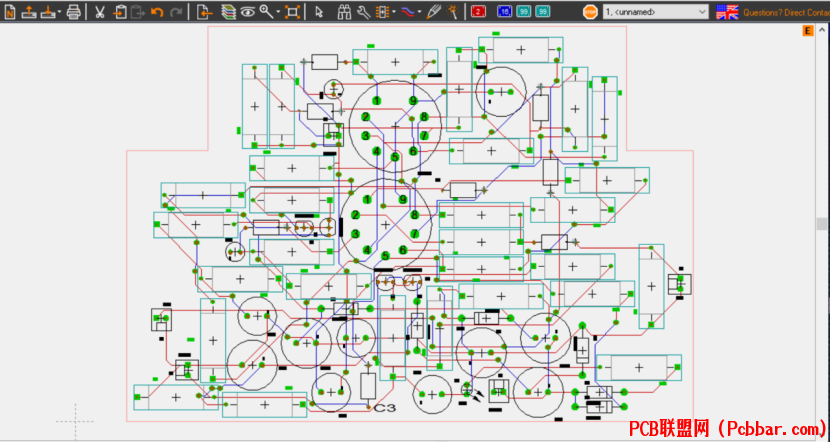
. B" j! F! {4 e& M; Q
& I; [+ K9 U/ P: B( v$ n2 X⑩当走线完成后,我们可以进行 PCB 部分的规则检查,点击上方菜单栏 Actions--> Check and test--> Check project...* p. ^* y1 S' Z( ` M
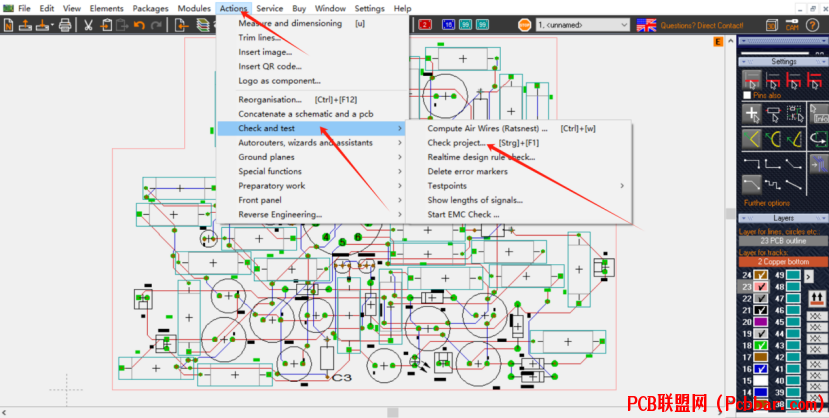 6 O$ F5 z2 N8 W1 I
6 O$ F5 z2 N8 W1 I
/ ?8 ]; q9 }& k- ~4 e
同样,这里勾选或修改我们需要检查的部分(框住的部分),最后点击 Check 即可完成设计规则检查。
( h5 L6 {( ^9 T7 u' ?
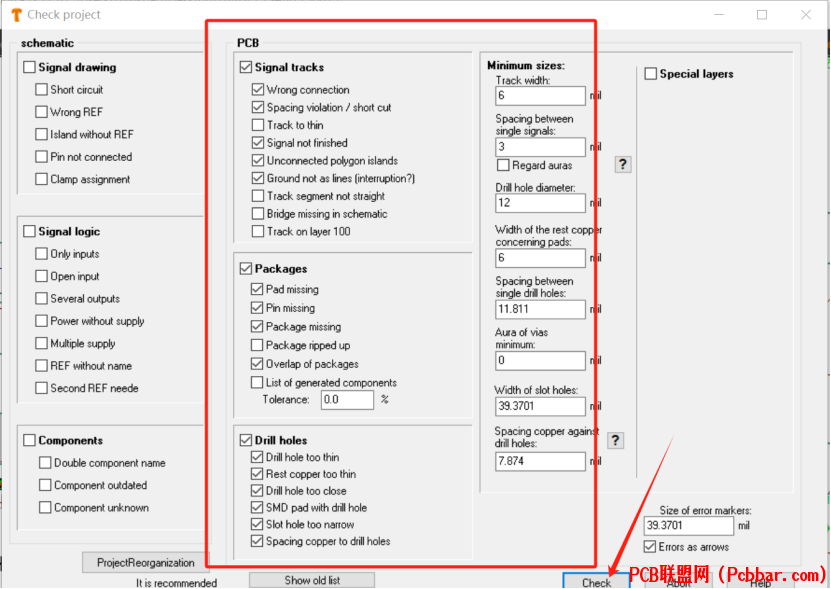
9 R0 L# u5 Z% \6 I& J3 W
) K% \% p3 z" h2 O$ C1 w接下来的弹窗是错误列表,这里能清晰看到 PCB 所有错误以及错误原因(例如:下图框住的错误显示的均为钻孔距离过近),然后我们双击错误,可以跳转到错误处并且放大、高亮,方便我们及时修改错误。1 \5 i' y! s! }1 K6 M3 |
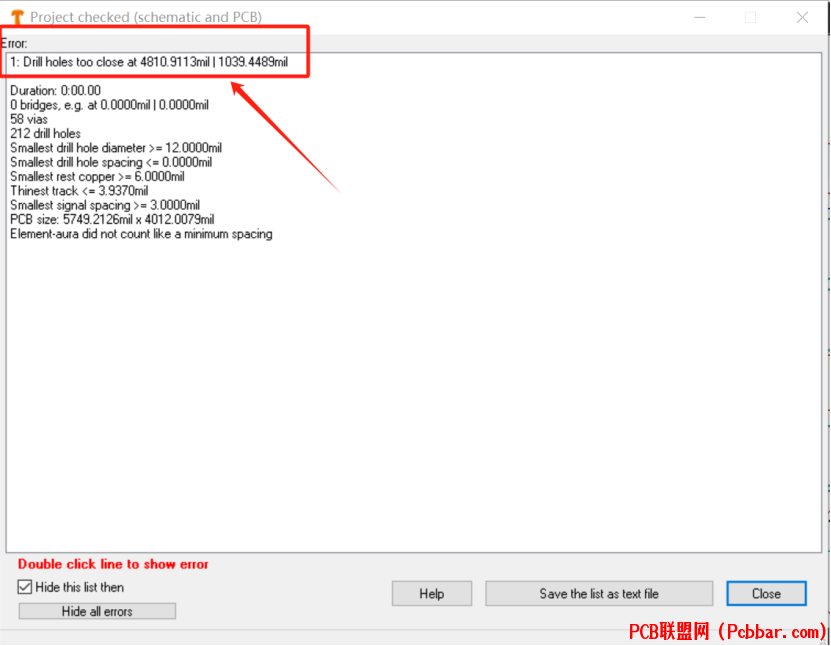 + V! S W \5 E2 Y" T! J/ s
+ V! S W \5 E2 Y" T! J/ s
" e+ L0 } K3 k1 x) m3 d+ s
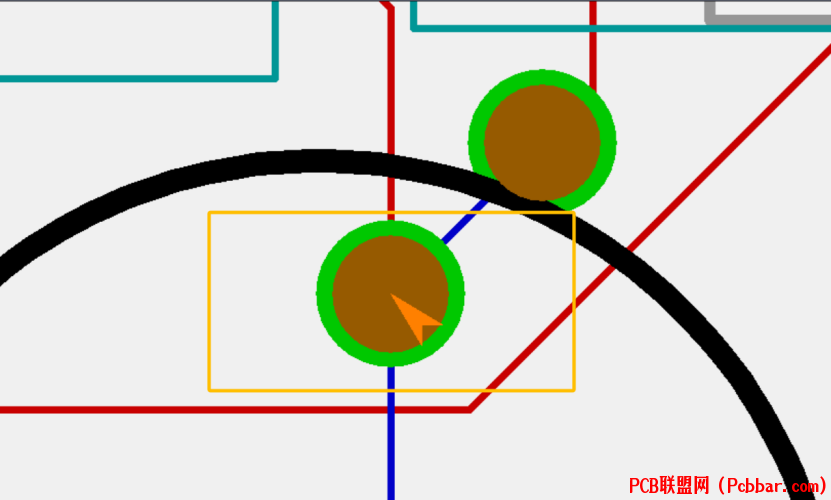
. d7 ?( R! l0 L& A8 E# S& _! ?3 {! { `6 ]. x. F
当我们修改完所有错误时,再次进行设计规则检查,这时错误列表显示“No errors found”,证明 PCB 部分没有问题了。# f Q, p6 {$ D m; Q, x
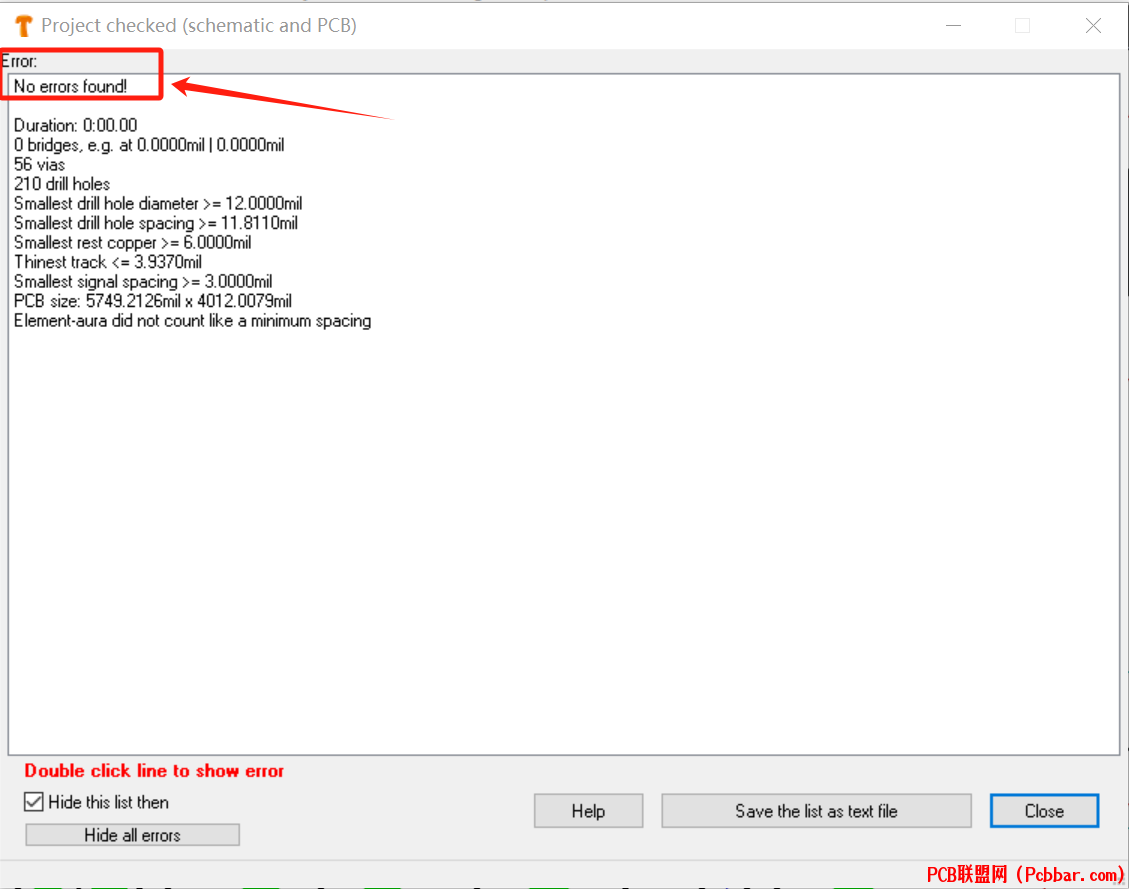
$ R' q. N- b5 _5 T1 V7 b8 D9 P/ c% p; b( q. h
⑪最后规则检查没有问题了,可以进行铺铜操作,这个软件也可以实现一键铺铜的功能,点击上方菜单栏上的 Actions--> Ground plans--> Entire PCB area...1 \# l, {4 v0 G0 o8 g; T6 }0 u: c
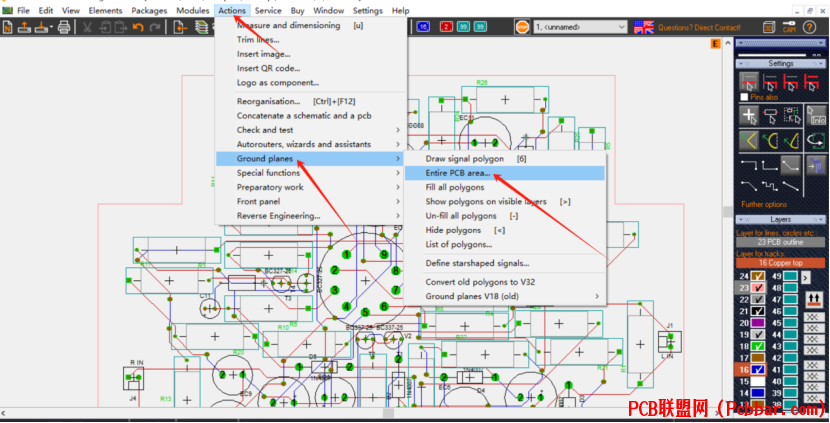
" W5 L* f5 Z. p# c
0 q* ^ X3 o/ |0 Z8 D弹窗选择需要一键铺铜的层以及信号(框起来的部分),其他保持默认或者自行选择。
: K) L9 [8 Y0 F+ S$ q e# }9 |- Y D
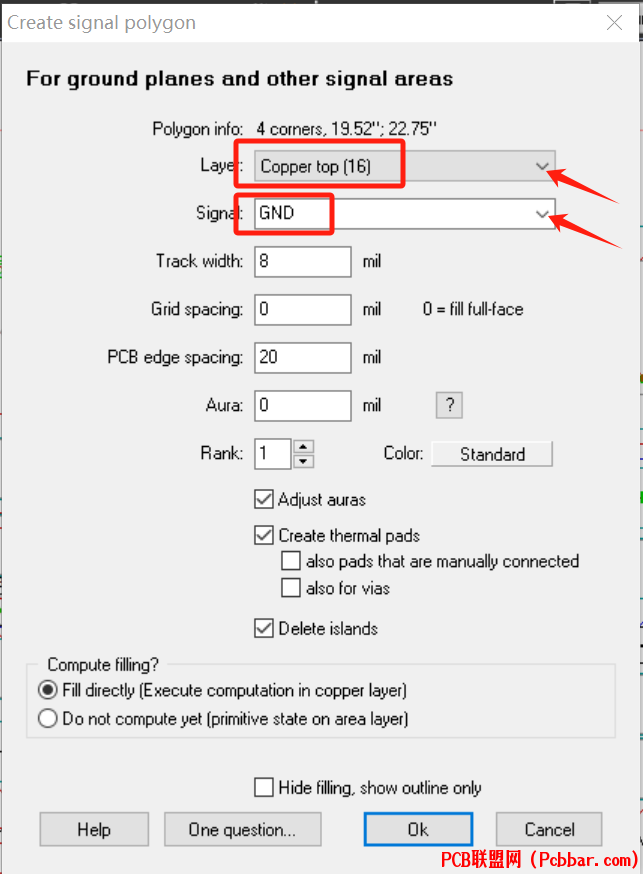
0 j) }$ r) X- u( D
- g# R C3 Z$ J: z( i- m然后我们可以看一键铺铜后的结果。- w' |- a2 ]1 L$ d
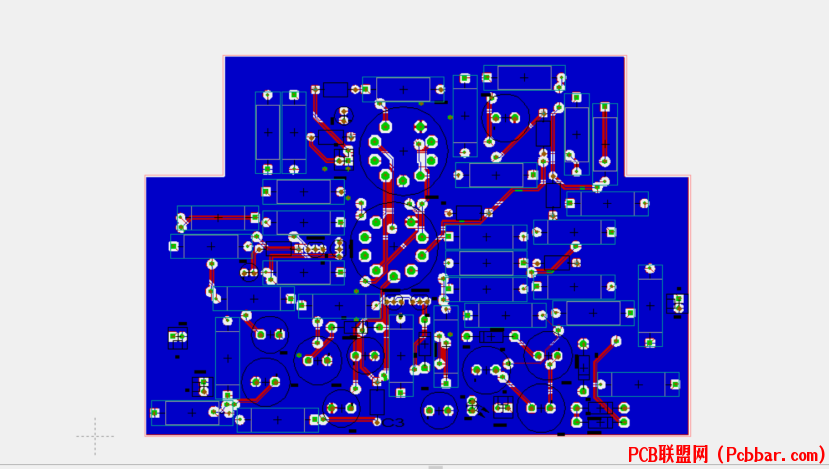 ( Q, E' n+ S7 v* x+ L8 L
( Q, E' n+ S7 v* x+ L8 L
2 r, i- M$ a/ A0 O" g E⑫到这里,PCB部分算是完成了,最后可以看下这个软件的3D效果图,确实挺好的(自带的元器件库也很好,还有对接的3个网络库)
4 v5 _$ \7 i/ j3 O6 A

# S2 R! i( {" ^7 c" x8 N4 ]' _- W! C+ w- [) g& U: \
⑬回到pcbpcbpcb页面,当所有工作完成后我们可以一键输出生产文件,首先输出 Gerber 文件,点击 File--> Input/Output Formats--> Production-->(X-)Gerber and drill output PCBout...
- [0 }' I% z: G$ b1 \, m; a, S6 j- q
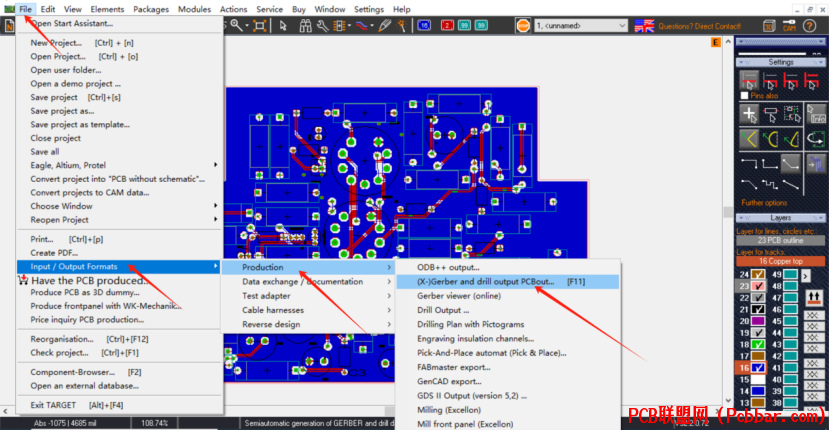
z3 ]* J5 S+ s
8 I* P( e# G2 N- m$ p& v" Q然后选择尺寸和精度并选择需要输出的层(框住的部分),还有文件输出的位置(建议生产文件单独命名一个文件夹放在一起),最后点击 Start,如图。
: C0 r5 h( @* S b% s& _
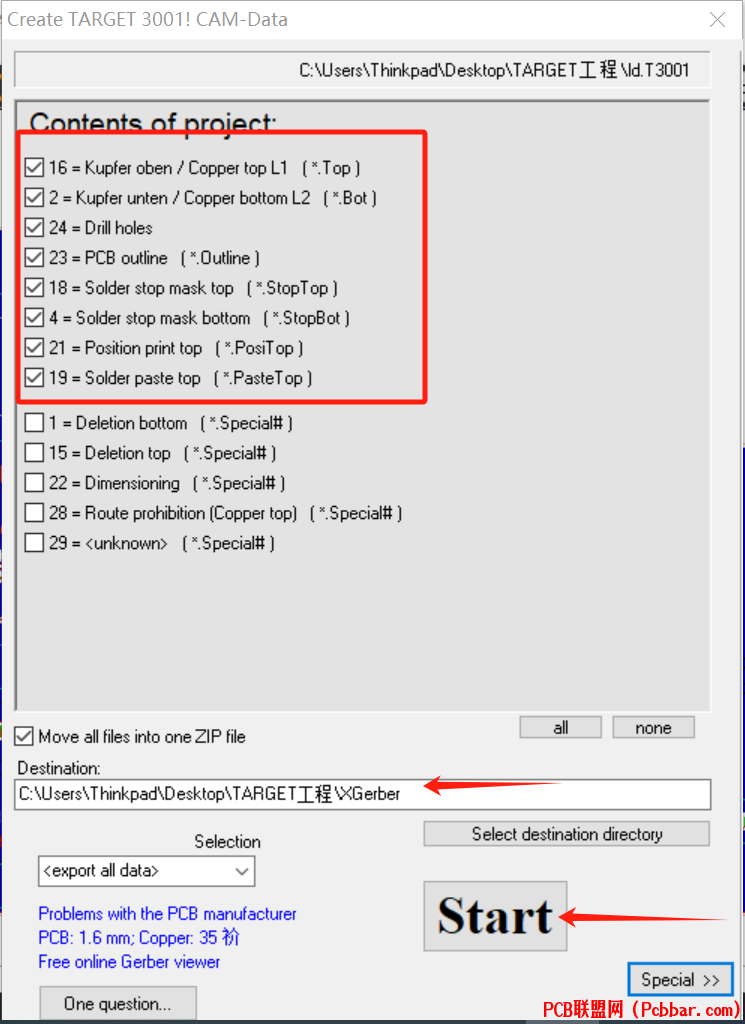 * I& E4 ^8 ^/ i
* I& E4 ^8 ^/ i
8 ^/ j, S$ @- L7 N
⑭其次是钻孔文件的输出,点击 File--> Input/Output Formats--> Production--> Drill Output ...
* N x P5 D3 |3 ?/ G; K! E/ d
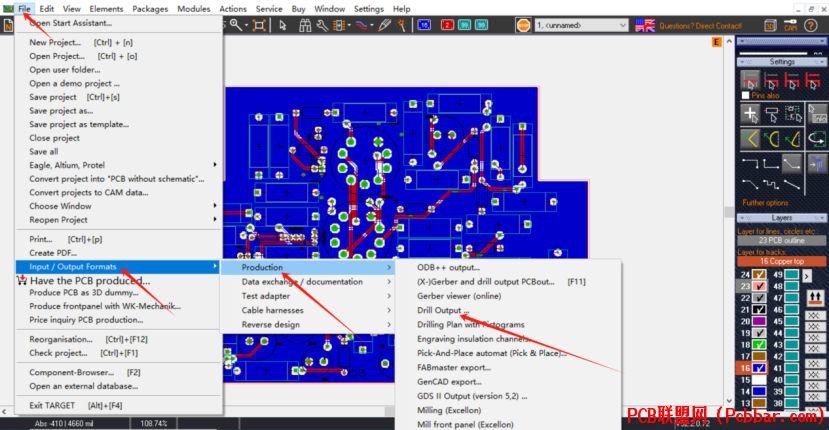
- v8 A: R- ^: ^- R7 J
" j1 Q1 T; |' o$ v" H选择文件输出路径,根据自身情况修改属性或保持默认,最后点 Start 。' ]% j8 z( E, {; r q* R, O- U
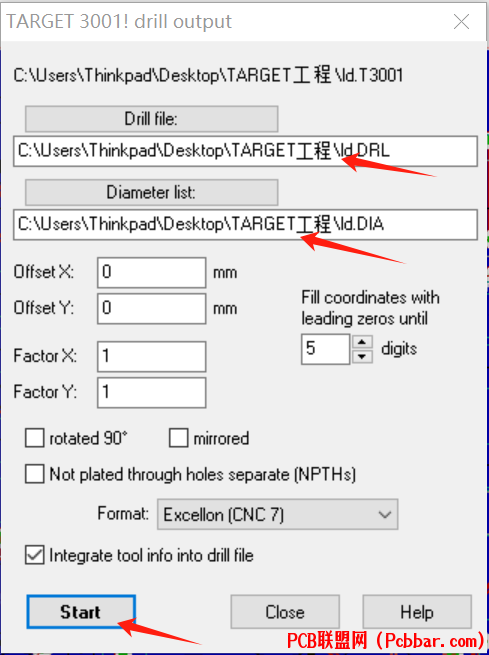 % P, y% ^9 [4 c0 J C
% P, y% ^9 [4 c0 J C
$ j7 q1 j3 v7 `8 ~! c: u0 c
⑮ 最后是物料表(BOM)的输出,点击 File--> Input/Output Formats--> Data exchange/ documentation--> Output Bill of Material...) b6 v( g A1 o
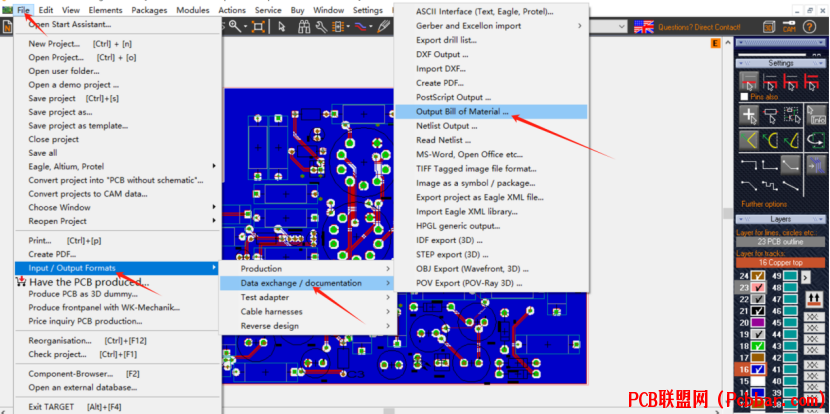
! q8 w9 S: b$ h% f( q
4 Y$ p9 G5 O! A) [3 ^3 _勾选需要输出的部分(框住的部分)和文件输出的位置,其他保持默认即可,最后点 Start 。( E# g, z+ M! R4 T5 u
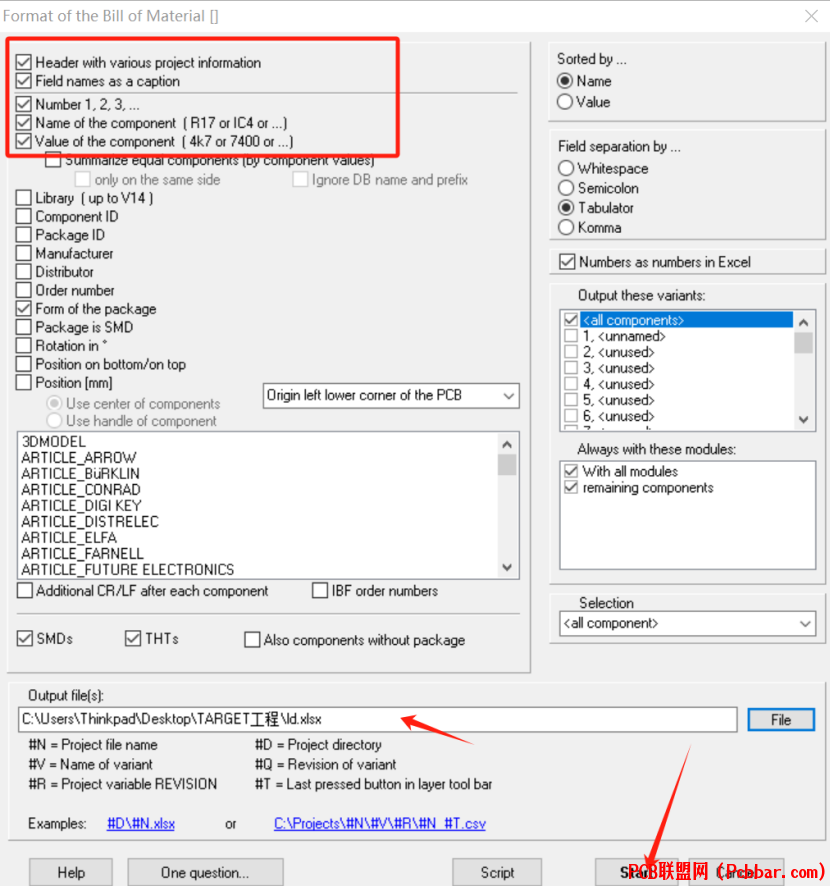 : U& D0 P1 H5 @9 J }
: U& D0 P1 H5 @9 J }
, {( X4 `( M; L
至此,使用TARGET3001!做两层电路板分享完毕,对软件感兴趣的可以自行官网获取。
* L5 S+ d$ b P+ ?& U# E7 a. m8 J) V

0 i, X# R+ k2 K& k( C& ~) N9 U4 U8 P- a
后面会继续和大家分享这个软件的一些操作方法,喜欢的小伙伴记得关注一下,谢谢!* I2 q* T o: O* A7 u% Z# w
: G l* h4 S! x$ T! J3 W9 P |
|
 /1
/1 