“ KiCad 将原理图符号摆放到图纸上的默认操作设置与其它 EDA 工具略有不同。因此有些小伙伴会抱怨 KiCad 操作不够方便,这其实是个误解,KiCad 完全可以实现相同的功能。”
! x( m& m1 _0 ~; L2 C4 P: F
pvsrrbvicar64055613918.png

' ]% H& L0 Q# D" J4 y0 Z; H v$ Q9 s0 f3 W' u8 L8 t( E7 A t
问题描述在 KiCad 中,可以使用右侧菜单栏的 “添加符号” 工具打开符号浏览器,找到需要的符号后进行摆放。
* O0 [# Y1 j/ \4 p/ g& \7 w1 D$ u4 z1 a
sb2mifxu0h064055614018.png
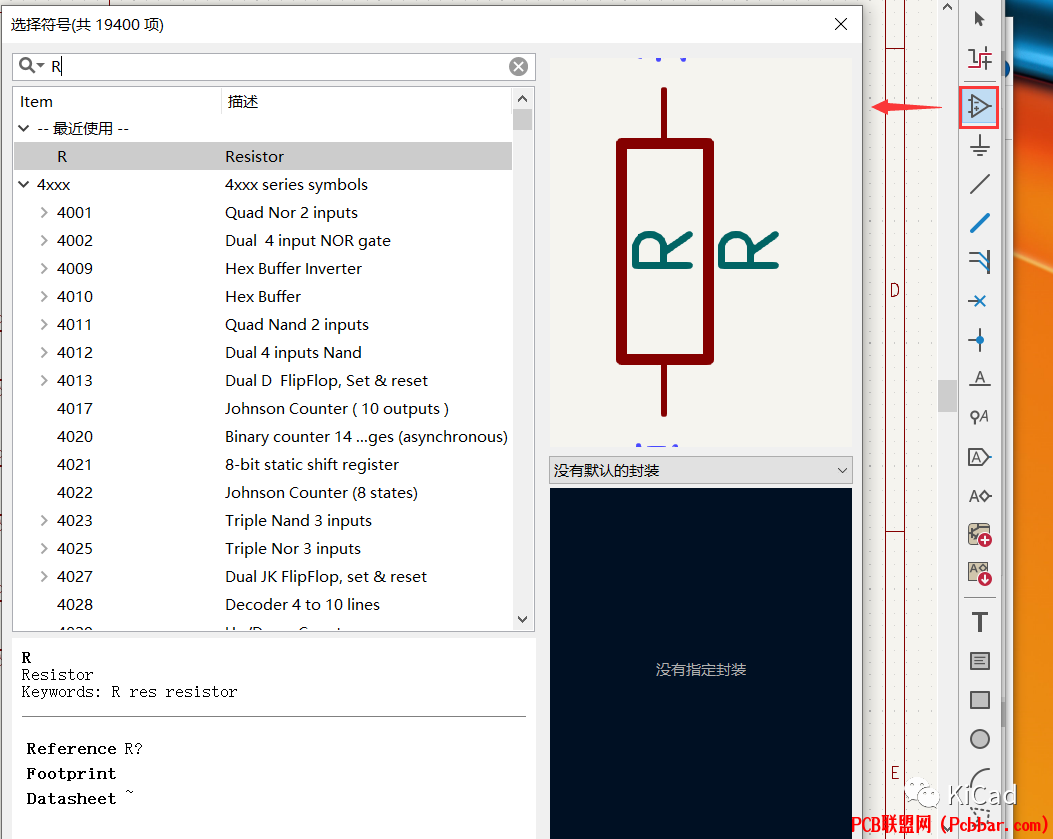 4 q& `) S2 W0 _5 [7 Y) Y
4 q& `) S2 W0 _5 [7 Y) Y
一个更快捷的方法是使用快捷键 “A”,直接调出 “选择符号” 的对话框。但是小伙伴们发现,在摆放完第一个符号后,无法连续点击鼠标左键摆放相同的符号;点击鼠标左键后又会再次打开 “选择符号” 对话框,重新选择符号才能进行摆放,这对于需要摆放大量电阻、电容器件的设计(比如去耦电容)相当不便。一般只能取消后使用复制、粘贴的操作。解决方法+ e ?1 u; W6 f" N
其实只要仔细一点,就可以发现在 “选择符号” 对话框的左下方,有一个选项:放置副本。3 L, D" d0 m, a8 t3 L5 n1 e
cawmaodzeeh64055614118.png
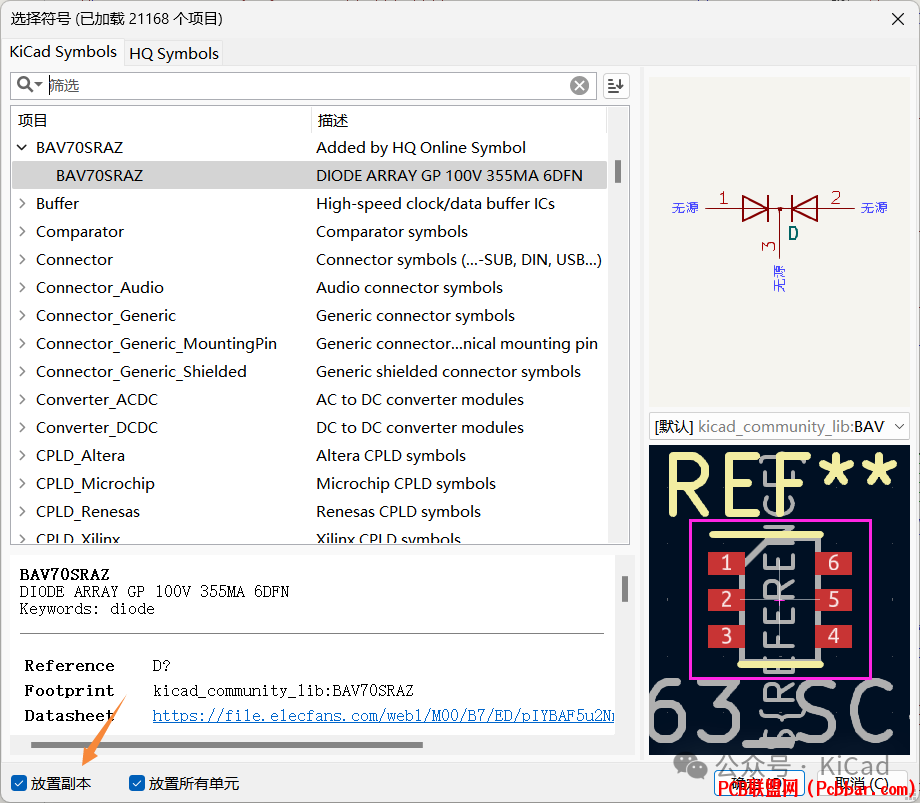
0 D9 B2 v5 c' |5 R该选项默认不勾选,目的是让用户每次摆放完某个器件符号后,重新选择并摆放新的器件。如果勾选此选项,就可以实现连续摆放同一个器件符号的操作了。看一下操作小视频:
- X* v7 A- j( M7 k7 v
1 I5 f+ m+ t% N结束前再追加一个小技巧,如何快速地生成数字递增的网络标签:使用快捷键 “Insert” (笔记本电脑的话通常是 Fn + Insert)。每点击一次,就会摆放一个新的网络标签,标签的序号会自动加一(A1, A2...)。- _" Y% o; ^+ |$ g- g; E7 F' f
fn1cnhjd1ru64055614218.png
 1 B& J& @+ E& [# b$ U" ^* c& K
1 B& J& @+ E& [# b$ U" ^* c& K
$ h- X* w& M" N7 l9 F) H( A
imhidvslnme64055614318.png

8 X- _; U, l/ j8 a生成的网络标签如下图所示:& S* D, R6 N9 P0 r
0 e4 Q/ A, @' I5 r
lyxzpfwpcqc64055614418.png
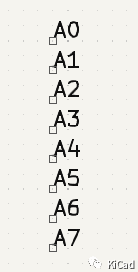
% }! i# D8 `1 B5 S$ I同样的操作,也适用于 Wire连线,如下图:4 f: g, s$ k' o( _- ]
, |9 _( J, ^3 [+ ?2 g
j0z4ofzim0i64055614518.png

0 k# D T3 d, S最后看一下操作小视频:% N' t v* X& W! r7 q: p
1 f5 g, t1 X) i. _/ Q/ o
gpywnqghg1z64055614619.gif
 ! |- [6 S. J( J! D
! |- [6 S. J( J! D
& h) t% g0 l; J! w4 t1 m
( b; k% x* V/ s: {
) q- S! X% a9 J注意:如果想第一时间收到 KiCad 内容推送,请点击下方的名片,按关注,再设为星标。
2 M' W) O" {$ I% p4 l常用合集汇总:
Q9 U6 c/ z$ B5 c( S0 m和 Dr Peter 一起学 KiCad: Q/ v/ _7 f- B8 D3 y
KiCad 8 探秘合集. Z% f: V+ d; P( ~7 `# U* L
KiCad 使用经验分享KiCad 设计项目(Made with KiCad)常见问题与解决方法KiCad 开发笔记插件应用5 q3 R. ?. s0 j! |9 r9 J
发布记录 |