“ 从第四章开始,将进入实战环节,从头开始设计一个完整的 PCB。 ”1 h8 G1 z7 _ ~
, }' |) {+ F+ B8 [ N5 u) J
dfp0g5awowe64032076110.jpg

& j1 _" W. A3 Z
+ F: T) Z' J! TPart 1.4: 项目 -
) }2 |' h0 {6 R$ R# ^' H8 |KiCad 实践之旅 - PCB layout4.1. PCB Layout简介与本章节目标4 \8 A, |7 V2 J3 Z) o$ ]
在本书这一部分的章节中,我将继续开发在上一章中未完成的 LED 手电筒项目。在上一章的结尾,我完成了项目的原理图设计。现在我将继续进行 PCB Layout 设计。为了完成这项工作,我将遵循第 3 部分中概述的 PCB 设计工作流程中的步骤。我将使用 PCB 编辑器来进行 PCB Layout 工作。在本章节结束时,PCB将是这样的(图 4.1.1):
' t9 d$ g& T0 {# s
khlr203qsaw64032076210.png
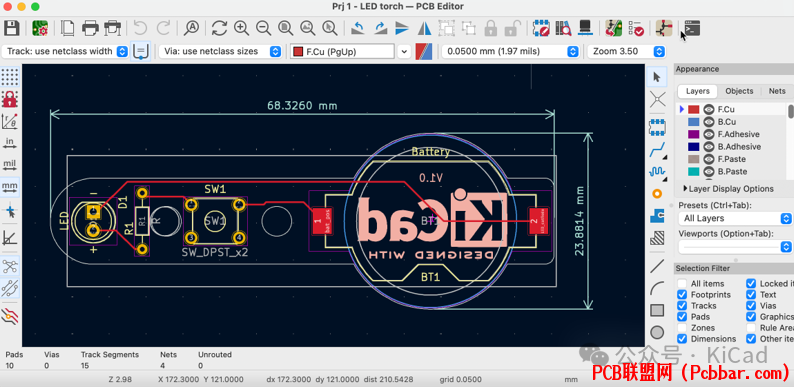
4 ?! w8 p& o0 t. T图 4.1.1: 最终的LED手电筒PCB Layout这是一个 3D 渲染,也是用 KiCad 制作的(图 4.1.2):' L% b1 ]! k7 j( t
y3ilfno13wj64032076310.png

: @4 O4 a5 E7 V5 t* O: T/ O图 4.1.2: 最终的 LED 手电筒 PCB layout 3D 效果这个简单项目的最终 PCB Layout 设计包含几个有趣的对象:
9 P" n) C, i3 a" d6 e既有表贴元件也有通孔元件PCB 元件封装周围的圆形边缘.丝印图形(logo)及文字尽管这只是一个简单的项目,但我们可以通过它练习使用 KiCad 进行 PCB 设计的基本技能。下一章,我们将开始使用 PCB 编辑器进行 Layout 工作流程。* @3 f9 ^2 B0 D6 N1 R
4.2. 1 - 启动PCB编辑器,导入封装在本章中,我将完成在本书第三部分第二章中学到的布局工作流程的第一步。在这一步中,我会先启动 PCB 编辑器,并从原理图编辑器导入原理图设计。首次启动 PCB 编辑器时,会显示一个空白的设计空间。从原理图编辑器导入原理图设计时,编辑器中将显示设计的两个主要元素:1. 元件封装。3 p0 X& i: {- T1 x- D5 X! J
2. 连接封装引脚的网络。除了导入原理图设计数据外,Layout 设计流程的第一步是设置偏好选项(或接受默认值)。在 KiCad 主窗口中,单击右侧窗格中的 PCB 编辑器按钮(图 4.2.1):
" J( r) `6 e7 T" c# h
w1xawrfg1sn64032076410.png
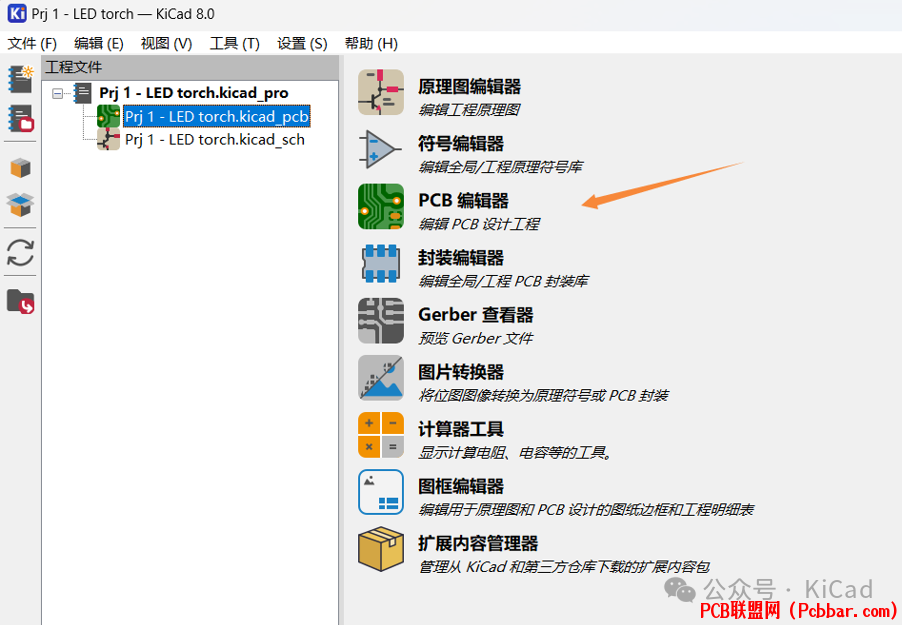
+ W# |1 w- P( ^ U: \/ x2 U0 A图 4.2.1: 启动 PCB 编辑器- b6 a" ~5 e! p: X
也可以从主菜单启动 PCB 编辑器。点击工具,"PCB 编辑器"。或者,如果原理图编辑器已经打开,可以单击其顶部菜单中的布局编辑器按钮(图 4.2.2)7 L% {% n* {& [/ h f) U
armtouruodz64032076510.png
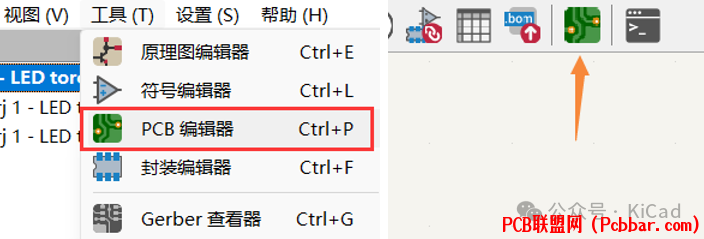
9 ~. S; {$ K5 M5 O: Q& [9 W图 4.2.2: 其它启动PCB 编辑器的方法
, V/ ]. G- A1 M) B' R您可以使用导入工具从原理图编辑器导入数据。在 PCB 编辑器中,您可以从菜单栏(工具,"从原理图更新 PCB",见下文 "1")或顶部工具栏(见下文 "2")调用该工具:
1 c7 ]8 a- |8 g+ c8 _9 A
tni3lskcxpp64032076610.png

4 |7 g, a- o. S' P2 z8 c8 W' k& V4 n图 4.2.3: 在 PCB 编辑器中启动导入工具9 C; z* T/ e/ v; D0 p
点击后弹出“从原理图更新PCB”窗口(图 4.2.4)。由于您是将数据导入一个空白的 PCB 中,因此选项的状态并不重要。当您从原理图向 PCB 编辑器导入并更新数据时,这些选项会非常有用。例如,您希望从原理图中删除一个符号。如果您之间已经将原理图数据同步到 PCB 编辑器,这是可以选中 "删除封装" 选项,确保 KiCad 在 PCB 中 删除符号的封装。9 Q) N- }0 M- d7 E7 c* d1 j
kbb10hflqs064032076711.png
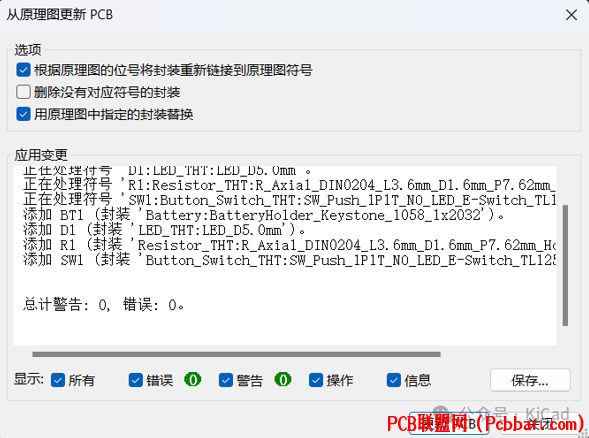 # r$ L# \5 ` G9 s9 k; ?
# r$ L# \5 ` G9 s9 k; ?
图 4.2.4: 从原理图更新PCB窗口5 |$ u% O5 F6 A3 t4 V, \
随后单击 "Update PCB(更新 PCB)" 将更改同步到 PCB 编辑器,然后 "关闭"导入窗口。PCB 编辑器现在应该是这样的(图 4.2.5):; I f+ U1 R) h# M: T" M% s
ukpkjxwyt3t64032076811.png
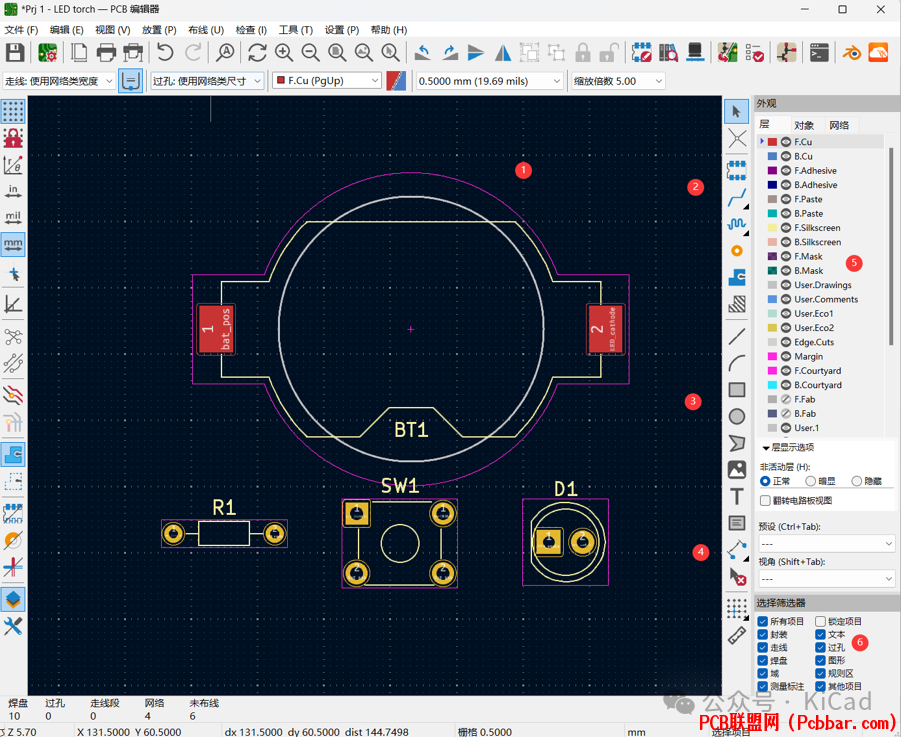 ! Z( w1 X9 _& p( l5 M# \+ T+ V' N) Y
! Z( w1 X9 _& p( l5 M# \+ T+ V' N) Y
图 4.2.5: 原理图数据导入到 PCB 编辑器中
8 @! I3 V* ~! z( n封装会一起附着在鼠标光标上(见上文 "1")。您可以将光标连同附着的封装移动到合适的位置,然后左键单击将它们放入编辑器中。您还可以看到 "飞线"(ratsnet),这些线描述了封装各个焊盘之间的网络或连接。如果飞线太细,使用不方便,可以通过 "偏好设置" 窗口增加其粗细。打开偏好设置,在左侧窗格中展开 "PCB 编辑器",然后选择 "编辑选项"。在窗格右侧,查找 "飞线"区域,然后将飞线的粗细改为所需的值。我使用的是 "5"。自 KiCad 7 起,改进后的 "打包并移动封装" 功能使处理新的 PCB 中的封装变得更容易,尤其是对于较密的 PCB 板。请阅读本书末尾的专门章节,了解如何使用 KiCad 7 中改进的 "打包并移动封装" 功能。PCB 编辑器提供了各种工具来帮助设计。在右侧工具栏中,您可以使用上方("2")的按钮来完成一些操作,例如在编辑器中添加额外的封装(可以独立于原理图中定义的封装)或绘制导线。您可以使用右侧工具栏("3")中的按钮,使用线、框和圆基元绘制图形。您可以使用右侧工具栏下部的按钮("4")测量编辑器中任意两点之间的距离。您可以在外观区域("5")中选择要使用的图层。大部分工作将在顶层、底层("B.Cu"、"F.Cu")、丝印层("B.Silkscreen"、"F.Silkscreen")和板框层("Edge.Cuts")中完成。选择过滤器("6")允许您选择光标可以选中的设计对象。这在较密的 PCB 中特别有用,因为在密度较高的 PCB 设计中,有几个对象会重叠在一起,这就给选择特定的对象带来了困难。例如,在底层丝印层中可能有一个丝印对象与顶层或底层中的导线重叠。如果没有过滤器,KiCad 将不会知道当你点击其中一个重叠的对象时,你想选择哪个对象,它将为你提供一个上下文菜单,你可以从中选择一个。在本书中,你将学习如何使用我上面介绍的功能(以及更多的功能)。在继续 PCB 设计工作流程的第二步之前,还有最后一件事要做,那就是进行“页面设置”。从文件菜单中选择页面设置(图 4.2.6):( z# O1 x; V$ Z/ M
foqm1wrgasq64032076911.png
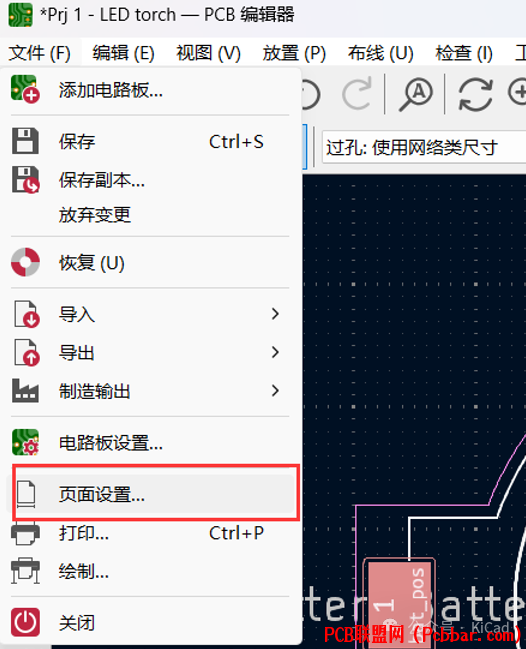
H; G: z% G6 j8 _' f4 s图 4.2.6: 打开页面设置窗口
3 Q: a# b9 d6 n$ E在页面设置窗口中,输入一些有用的信息。输入的信息将显示在 PCB 页面的标题栏中(图 4.2.7):
5 o" p" B; Q2 G+ c. M
1npknhmzxhn64032077011.png
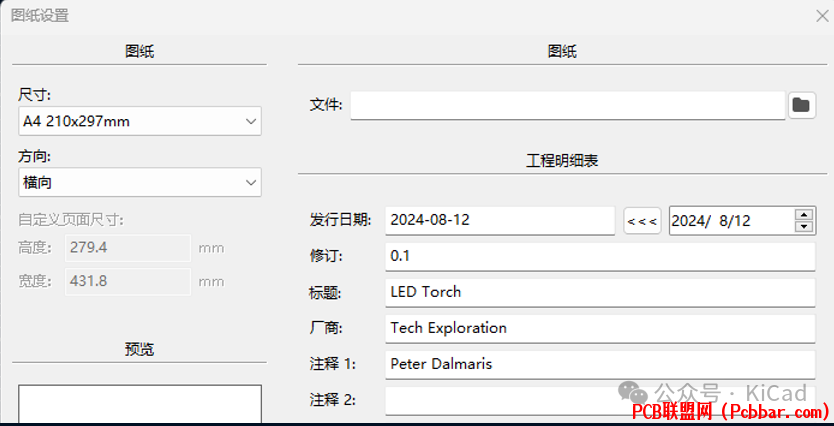 * U m3 P* ]" z- H
* U m3 P* ]" z- H
' j2 Q4 ~; v8 l+ R
cjp1ifgo05i64032077111.png
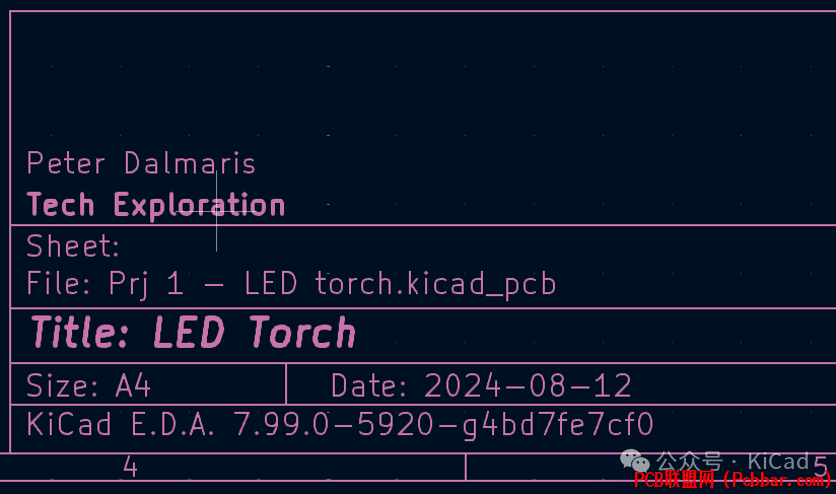
Y' G/ C3 ], _% k4 i图 4.2.7: 页面设置表单 (上)以及图纸标题栏信息 (下)PCB 设计工作流程的第一步已经完成。保存文件并继续下一章的第二步,根据项目的几何限制绘制 PCB 外框。
# I" e( _7 T+ W
9 y1 ^& T# u2 ~5 I s3 t3 p- }" z如果您等不及更新,希望更早地阅读原版的教材,您可以访问:
( L+ \: e. M' F$ m! v# |https://techexplorations.com/2 Q: L$ S* f; S( O( S$ ?5 S
除了电子书,网站还提供了视频教程,可以帮助您更高效地掌握 KiCad 的使用。
9 S1 F' ]- b+ n8 \2 Q
qbbccqu3wzy64032077212.png

2 A& P! r& o0 |+ T- C b
fqy2xt3wjc364032077312.png
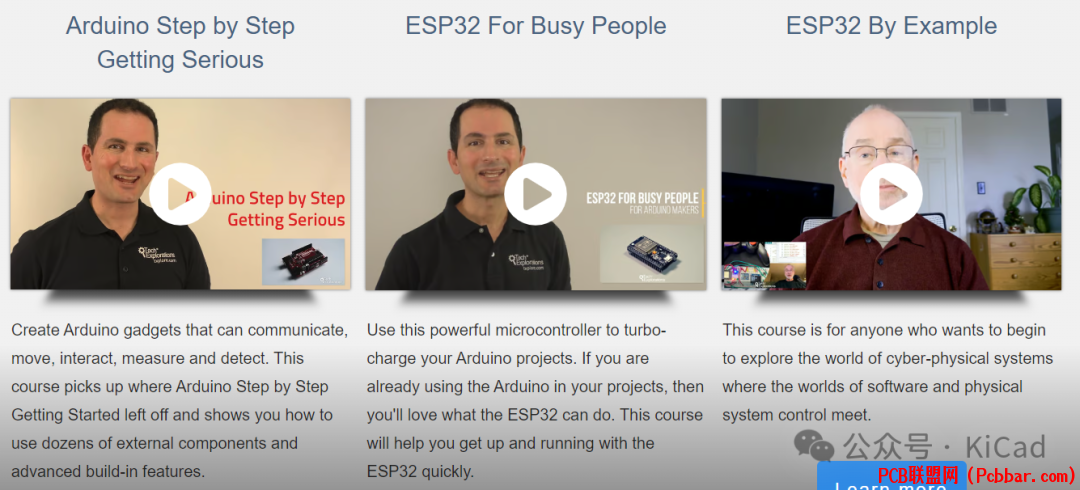
7 e% I2 t& i$ x `* Y) t& X+ k' w; K9 g, _5 O. n
6 P' |1 _; `& k3 M L
w, T( H. K% `+ U注意:如果想第一时间收到 KiCad 内容推送,请点击下方的名片,按关注,再设为星标。
) y5 {% |/ X1 I+ S* N# M常用合集汇总:" b$ Y. o; R" m) }
和 Dr Peter 一起学 KiCad7 M- O- {. g' F
KiCad 8 探秘合集
" X+ F4 G1 D% M2 d- [KiCad 使用经验分享KiCad 设计项目(Made with KiCad)常见问题与解决方法KiCad 开发笔记插件应用
8 F" Q2 e" h, n6 z9 f" @发布记录 |