Altium designer 22已就绪|全新功能大解密
$ e+ ?) p9 p. R2 D- b! v" HAltium Designer 22.0发布时间:2021年12月29日——版本22.0.2(build 36)
/ J5 z7 C2 K7 `) P/ F5 c: ~+ S) Z+ Q: }6 ^5 W! b/ ] Q( d7 G8 p
欢迎使用Altium Designer 22。Altium Designer的此次更新将继续改进和增强软件的核心技术,同时还解决了客户通过AltiumLive社区的 BugCrunch系统提出的多个建议。 2 b Q0 y4 B, {; P3 x
/ p8 D* W _" W. V8 E" i
原理图捕获改进图纸入口和PDF输出的交叉选择为项目添加交叉引用后,您可以轻松地跟踪项目原理图之间的网络连接流。在新发行版本中,扩展了“图纸入口”对象交叉引用的自动创建和更新支持。 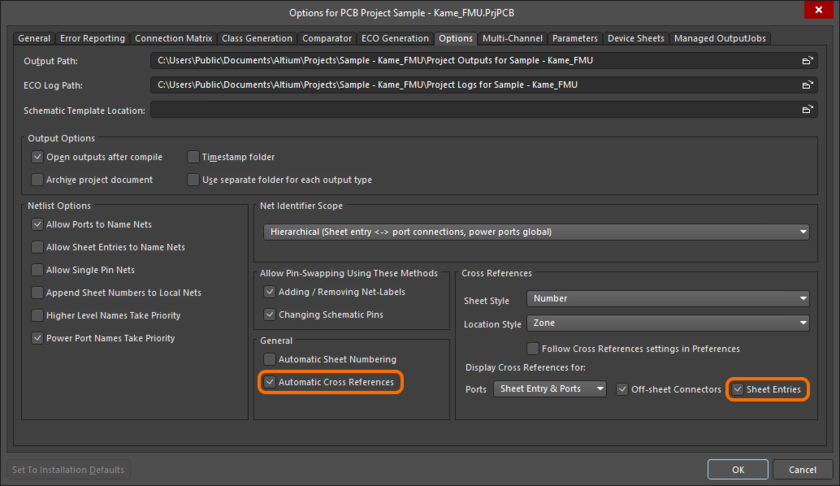
0 m3 `$ k. ?& K5 M在项目选项中启用“自动交叉引用”和“图纸入口”选项,以交叉引用值来标记图纸入口。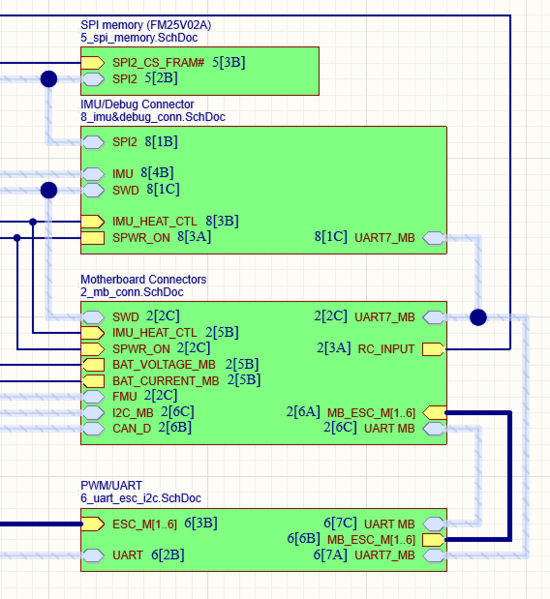
1 H/ S1 E" w. w8 [启动图纸入口的交叉引用。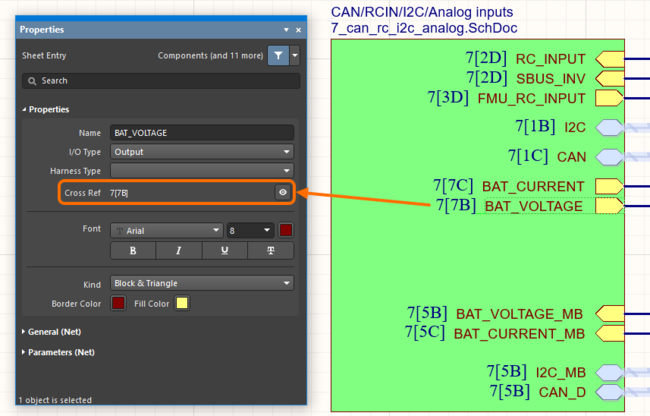 ( H9 k% L! m% x4 n& u T: H7 ]- Z ( H9 k% L! m% x4 n& u T: H7 ]- Z
可以在选定图纸入口的“属性”面板中浏览“交叉引用”。同时也扩展了对原理图PDF输出的交叉引用支持。如果一个对象与多个连接的对象相关(例如,一个端口连接到父原理图上的一个图纸入口和其他图纸上的端口),则单击PDF输出中的对象将显示连接对象所在的图纸列表。选择一个列表项即可打开相应的页面。 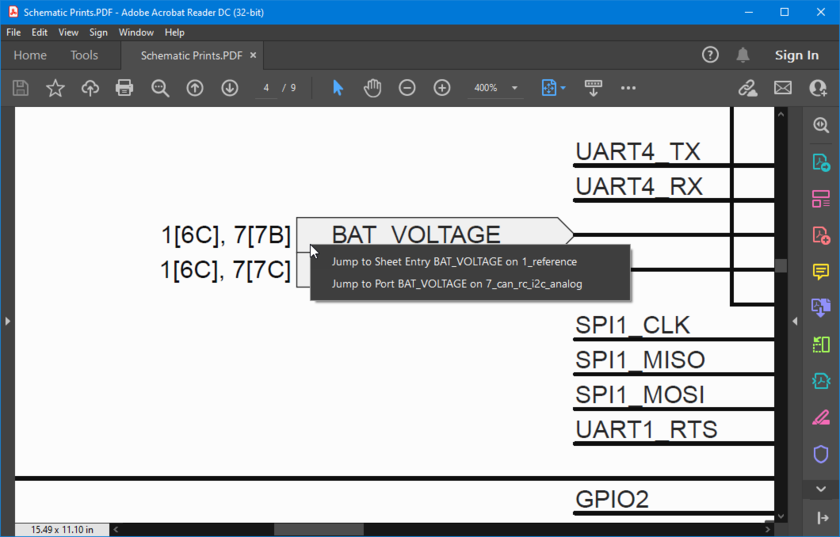
7 t1 j0 H8 r9 ?" T9 G" U) n: x在原理图PDF输出中,可以使用弹出菜单轻松导航多个连接对象。
设计改进新的“平滑与重布”面板和优选设置页面为了帮助您更好地控制线路优化处理的过程,引入了一个新的“平滑与重布”面板,用于配置“布线 » 选定对象平滑处理”和“布线 » 选定对象退回重布”命令选项。新的面板可用于设置与您当前在设计中平滑或重布的选定布线最适合的平滑处理和重布的参数。 该面板可用于控制以下“平滑参数”和“重布参数”: - 避开多边形——启用该选项后,在运行“选定对象平滑处理”或“选定对象退回重布”命令时将避免干扰现有多边形。如果该选项被禁用(如以前版本),则现有多边形将被忽略,受影响的多边形会重新铺铜。
- 避开Room——启用该选项后(如以前版本),在运行“选定对象平滑处理”或“选定对象退回重布”命令时将避免干扰现有Room。如果在设计中对该Room定义了特定布线宽度的要求,并且需要平滑/重布的布线也不经过该Room,则启用该选项时,生成的布线也不会穿过该Room。如果该选项被禁用,则现有Room可能会有布线穿过,并且这些Room内的布线宽度将以基于Room规则的约束定义的宽度为准。0 g. T/ v% W" b# S0 {9 b1 r! E
对于以下两个选项,您可以在相应规则的“最小值”、“最大值”或“首选值”之间进行选择。选择“当前值”则保持现有宽度或间距不变,也可以输入新值。 - 设置宽度——以前,该选项始终被配置为首选项。现在,您可以在下拉菜单中选择运行“选定对象退回重布”命令时要应用的宽度。
- 设置差分对间距——以前,该选项始终被配置为首选项。您可以在下拉菜单中选择运行“选定对象退回重布”命令时要应用的差分对间距设置。2 B r" i" c1 ^5 ~) Q, Y( ^( H
“平滑”和“重布”设置也可以在“优选设置”对话框的新“PCB编辑器——平滑和重布”页面中配置。只要在面板或“优选设置”对话框中进行了更改,所做更改将反映在另一个对话框中。安装默认值已预设为与早期版本匹配。 这些“平滑处理和退回重布”设置适用于“选定对象平滑处理”或“选定对象退回重布” 命令。交互式布线或交互式滑动期间的平滑处理行为受控于“优选设置”对话框中“PCB编辑器——交互式布线”页面上的设置(在“属性”面板的“交互式布线”和“交互式滑动”模式下工作时也可以进行配置)。
1 u+ t4 e$ n9 {IPC-4761支持增强该最新发布版本中扩展了对“IPC-4761过孔类型”的支持。当按照IPC-4761标准在属性中设置类型的过孔被置于pcb设计中时,新的机械层和元件层对类型会自动添加到设计中,并具有相应的形状。 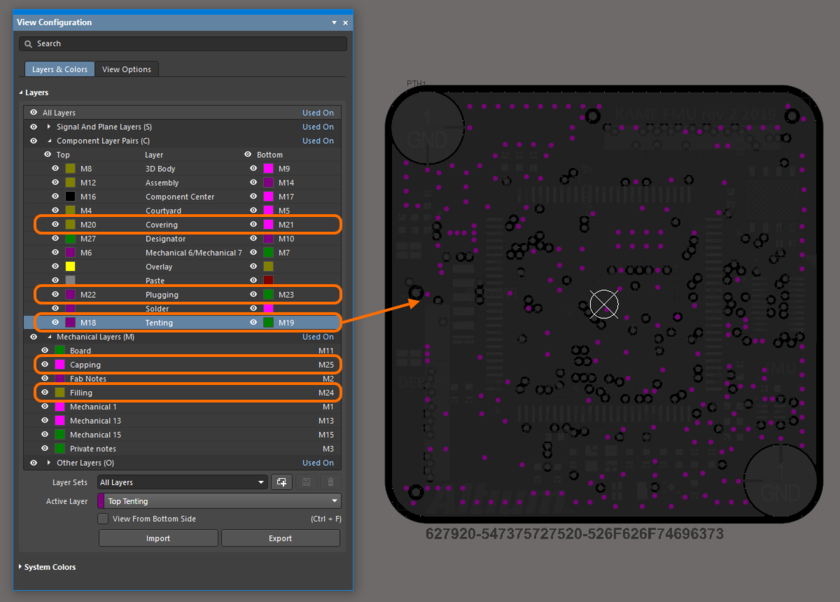 3 O4 D; v* a( t4 c2 t: O! s- Q 3 O4 D; v* a( t4 c2 t: O! s- Q
IPC-4761过孔类型的机械层会自动添加到设计中。“顶部盖孔层”以示例方式显示在设计空间中。新的层可用于以下输出: - PCB打印输出
- Gerber和Gerber X2
- ODB++
- IPC-2581
/ {& O2 ?- j. ~
ODB++设置对话框在全新IPC-4761 Via Type Features层组下列有全新机械层。 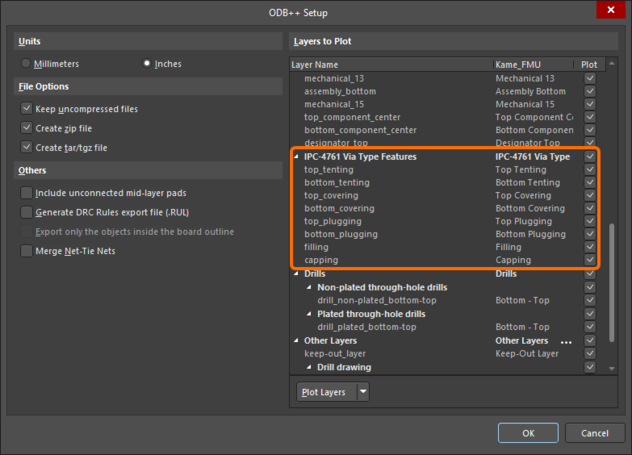 " I5 z9 j3 I& K " I5 z9 j3 I& K
ODB++设置对话框中的IPC-4761 Via Type Features层组。
' ~! g5 k" [8 A( E9 x此功能处于开放测试阶段。必要时,禁用“高级设置”对话框中的 “PCB.IPC4761Support”选项即可关闭它。
8 F; V6 }' j% O/ N& T1 M设计规则中标识符的自动更新在之前的版本中,对PCB元件标识符所做的更改并没有同步更新到自定义的、标识符特定的设计规则,而是必须手动更新。当PCB元件标识符出现以下情况时,启用该新功能可更改设计规则中的相应参考:重新标注;经ECO更新;或在板上手动编辑。 此功能处于开放测试阶段,在默认情况下禁用,可通过启用“高级设置”对话框中的“PCB.Rules.UpdateQueryOnComponentDesignatorChange 选项”来访问。( K D+ V7 _/ k
# m+ ? N- X7 m
焊盘进出增强由于物理尺寸较小,进出表贴器件的布线通常密集而复杂。在以前版本的软件中,如果无法遵守SMD规则,例如,当要求“到角距离”不可用时,布线器将无法放置任何线段(如以下视频所示)。为了改进焊盘的进出行为,做出了以下改进: - 一旦退出焊盘,则布线将远离焊盘。软件不再允许违反SMD规则重新布线进出焊盘。
- 如果焊盘出口被阻挡,则会忽略SMD规则(在这种情况下,该规则在焊盘进入期间已被忽略)。请注意:如果存在遵守SMD到角规则的可用焊盘出口,则使用该出口。
- 不再违反 SMD 规则创建斜接。该软件支持 SMD 对斜接的拐角规则,允许在必要时创建零斜接。
- 现可在“任意角度”布线模式下创建遵循SMD规则的小线段。在这种模式下,一旦放置了第一个线段,则圆弧将包含在拐角中。如果您需要在第一个拐角处形成圆弧,请在尝试创建拐角之前放置出口小线段。
|2 ]4 g# D, P* G) h5 `# @
此功能处于开放测试阶段。必要时,禁用“高级设置”对话框中的“PCB.Routing.EnhancedPadEntry”选项即可关闭它。
/ e( @8 L& Y$ w% x, H& \7 f% _支持沉孔层压板中的沉孔为螺钉头预留了空间。埋头孔和扩孔是两种类型的沉孔,允许使用不同类型的螺钉。新的发布版本引入了选择扩孔或埋头孔的功能。扩孔和埋头孔螺钉的主要区别在于孔的大小和形状;扩孔较宽、较方,可添加垫圈。埋头孔则在平头螺钉下侧形成一个锥形孔,与角的形状相匹配。埋头孔是切入层压板的锥形孔。它通常用于使螺钉的锥形头与层压板的顶部齐平。相比之下,扩孔是一种平底孔,其侧面是直接向下钻的,通常用于安装六角头帽或螺钉。每个焊盘仅允许有一个埋头孔或扩孔。 使用“属性”面板“焊盘”模式中的新选项可选择所需的沉孔类型。 2D焊盘周围出现一条虚线,用于定义活动层上的沉孔轮廓,如下图所示。如图所示,“顶面”和“底面”的虚线位置不同。2D、3D和Draftsman中均支持使用沉孔。 在“属性”面板“钻孔表”模式和PCB面板“孔尺寸编辑器”模式的“属性”面板模式中,沉孔显示为“层对”,如下所示。 此功能处于开放测试阶段。必要时,禁用“高级设置”对话框中的PCB.CounterHoles选项即可关闭它。
* u5 p8 a7 x: l/ e6 d8 \7 B$ y+ V( s) B2 x1 W/ k$ X# c
数据管理改进为项目添加了虚拟BOM条目如果项目中有至少一个元件,可在“项目”面板中将“虚拟”BOM条目添加到项目中。您可以打开、保存或删除BOM条目。BOM生成的基本流程不会受到虚拟BOM条目的影响。单击面板上的+Add ActiveBOM可在预览模式下打开虚拟BOM。保存新的*.BomDoc后,它将成为标准项目文档。如果无需虚拟BOM,则在“项目”面板中右键单击选择“从项目中移除”。 此功能处于开放测试阶段。必要时,禁用“高级设置”对话框中的BOM.ActiveBOMDesignPreview选项即可关闭它。9 l" C" S$ u+ t: v+ r
显示“独立”注释当项目文档被移除或其UniqueID已更改时,文档的注释可以变成“独立”。这些注释仍然可以从面板的“独立注释”可折叠区域访问。单击面板上的独立注释平铺窗口即可在当前打开文档的设计空间中显示注释。选择注释后单击鼠标即可恢复注释。 在“Ansys EDB导出”中添加了覆盖元件号功能在“Ansys EDB导出选项”对话框中添加了“覆盖元件号”选项。新选项可用于指定将作为“本地元件名称”的参数,而非默认使用“注释”。启用该选项后,从关联的下拉菜单中选择所需参数即可。 仅当您安装的“Ansys EDB导出器”扩展为1.0.12.180或更高版本时,方可使用该选项。" ?2 j5 E- @5 U
, o) G" K: Y/ @" m; H' m
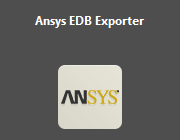 + U3 U: E( P' O4 ` + U3 U: E( P' O4 `
电路仿真改进计算和查看仿真测量结果本发行版本的重点是在分析仿真测量结果方面做出了多项改进。除了新增测量类型外,还添加了多项基于测量的新功能,包括: - 新增测量类型——新的测量类型已添加到可用测量列表中。
- 测量统计——自动进行测量统计,并将结果显示在“仿真数据”面板的下部区域。
- 在表格中显示测量结果——单击“展开”表格链接可在SDF主窗口中显示完整的测量结果表格。可以选择表格中的数据并将其复制到电子表格中。
- 显示直方图——直接从测量结果生成直方图,使数据分布可视化。将光标悬停在下图即可显示蒙特卡罗分析结果的直方图。
- 从测量中导出图——生成变量对比图。例如,如果在执行参数化扫描时扫描了两个分量值,则可以绘制出对比图。
- 在图表上显示——单击“模拟数据”面板“测量”选项卡中的按钮。测量光标将显示在图表上,突出显示已计算测量值的图表区域。
- 添加新测量——单击“仿真数据”面板中的“添加”按钮即可打开“ 在图中添加波形”对话框,在对话框中可定义新的测量。
- 编辑现有测量——点击“编辑”按钮可编辑当前选择的测量;无需返回到“仿真仪表盘”面板。
3 B X/ \+ K7 w7 G$ u
图表上的“显示”功能可显示已计算测量值的测量光标。将光标悬停在图像上即可显示测量结果的直方图。 此功能处于开放测试阶段。必要时,禁用“仿真”即可关闭该功能。在“高级设置”对话框中可启用“测量”选项。' V& t3 i! ^8 L
Draftsman改进添加了沉孔支持“沉孔视图”对象已添加到Draftsman文档中。从主菜单中选择“放置 » 新增视图 » 沉孔视图”即可放置“沉孔视图”。该视图将显示在文档中。选择视图可访问并查看和编辑属性。 Altium Designer 22.0 功能现已完整公开
+ g$ U2 C7 ^. ?. j4 n0 z |