层次原理图设计层次原理图设计是在实践的基础上提出的,是随着计算机技术的发展而逐步实现的一种先进的原理图设计方法。一个非常庞大的原理图,可称之为项目,不可能将它一次完成,也不可能将这个原理图画在一张图纸上,更不可能由一个人单独完成。Altium designer提供了一个很好的项目设计工作环境,整个原理图可划分为多个功能模块。这样,整个项目可以分层次并行设计,使得设计进程大大加快。 5.1 层次原理图的设计方法层次原理图的设计方法实际上是一种模块化的设计方法。用户可以将系统划分为多个子系统,子系统又可划分为若干个功能模块,功能模块再细分为若干个基本模块。设计好基本模块并定义好模块之间的连接关系,即可完成整个设计过程。 设计时,可以从系统开始逐级向下进行,也可以从基本模块开始逐级向上进行,还可以调用相同的原理图重复使用。 1.自上而下的层次原理图设计方法   所谓自上而下就是由电路方块图产生原理图,因此用自上而下的方法来设计层次原理图,首先应放置电路方块图,其流程如图5-1所示。 所谓自上而下就是由电路方块图产生原理图,因此用自上而下的方法来设计层次原理图,首先应放置电路方块图,其流程如图5-1所示。图5-1 自上而下的层次原理图设计流程 2.自下而上的层次原理图设计方法所谓自下而上就是由原理图(基本模块)产生电路方块图,因此用自下而上的方法来设计层次原理图,首先需要放置原理图,其流程如图5-2所示。 3.多通道层次原理图的设计方法Altium Designer引入了一个多通道设计系统,它可以支持与其他通道相嵌的通道设计。许多涉及包含重复的电路,一块电路板有可能重复一个模块多达三十多次,或者会包含4个一样的子模块,每个子模块又具有8个子通道等。设计人员必须努力使这种设计在原理图级就与PCB布线关联起来。尽管简单地复制和粘贴原理图部分是相当容易的,但是修改或更新这些原理图部分就会任务很繁重。Altium Designer提供了一个真正的多通道设计,意味着用户可以在项目中重复引用一个原理图部分。如果需要改变这个被引用的原理图部分,只需要修改一次即可。无任如何,Altium Designer不但支持多通道设计,而且还支持多通道的嵌套。典型的多通道层次原理图的示意如图5-3所示。 图5-2 自下而上的层次原理图设计流程 图5-3中,主原理图Main.SchDoc具有4个子模块,每个子模块均调用了原理图A. SchDoc和B.SchDoc各一次。因此可以采用重复调用原理图的方法来设计,将A. SchDoc和B.SchDoc分别设计为一个基本模块,然后使用多通道设计方法实现对这两个模块的重复多次调用。 图5-3 多通道层次原理图的示意图 关于多通道层次原理图的具体操作,将在本章后面进行详细讲解。 5.2 建立层次原理图前面讲到了层次原理图设计的几种方法,现在就先利用其中的自上而下的层次原理图设计方法,以图5-4至图5-6为例,详细讲述绘制层次原理图的一般过程。 图5-4所示是一个层次原理图,整张原理图表示了一张完整的电路。它分别由ISA总线和地址译码模块(ISA Bus and Address Decoding.SchDoc,如图5-5所示)、串口通信和线驱动模块(4 Port UART and Line Drivers.SchDoc,如图5-6所示)以及层次原理图模块,其3个模块组成。 图5-4 绘制层次原理图实例 图5-5 层次原理图的ISA总线和地址译码模块 本实例将重点讲述如何绘制层次原理图模块,该模块图的作用就是将两个子模块连接起来,形成一个完整的原理图。对于ISA Bus and Address Decoding.SchDoc和4 Port UART and Line Drivers.SchDoc文件,读者可以直接调用C:\Program Files\Altium Designer Winter 09\Examples\Reference Designs\4 Port Serial Interface目录中的文件。 图5-6 层次原理图的串口通信和线驱到模块 绘制层次原理图的详细操作过程如下: 1)启动原理图设计管理器,建立一个层次原理图文件,命名为4 Port Serial Interface.SchDoc。 2)在工作平面上打开布线工具栏(Wiring Tools),执行绘制方块电路命令。用鼠标左键单击布线工具栏上的按钮 或者执行Place→Sheet Symbol命令。 或者执行Place→Sheet Symbol命令。 3)执行命令后,光标变为十字形状,并带着方块电路,如图5-7所示。 图5-7 放置方块电路的状态 4)在此命令状态下,按〈Tab〉键,会出现方块电路属性设置对话框,如图5-8所示。 图5-8 方块电路属性设置对话框 在对话框中,在Filename编辑框中设置文件名为ISA Bus and Address Decoding.SchDoc。这表明该电路代表了ISA Bus and Address Decoding(ISA总线和地址译码模块)。在Designator编辑框中设置方块图的名称为U_ISA Bus and Address Decoding,如图5-8所示。 5)设置完属性后,确定方块电路的大小和位置。将光标移动到适当的位置后,单击鼠标左键,确定方块电路的左上角位置。然后拖动鼠标,移动到适当的位置后,单击鼠标左键,确定方块电路的右下角位置。这样就定义了方块电路的大小和位置,绘制出了一个名为U_ISA Bus and Address Decoding的模块,如图5-9所示。 图5-9 绘制名为U_ISA Bus and Address Decoding的方块电路 用户如果要更改方块电路名称或其代表的文件名,只需用鼠标双击文字标注,会出现如图5-10所示的方块电路文字属性设置对话框。 图5-10 方块电路文字属性设置对话框 6)绘制完一个方块电路后,仍处于放置方块电路的命令状态下,用户可以用同样的方法放置其他的方块电路,并设置相应的方块电路文字属性,结果如图5-11所示。 图5-11 绘制完所有的方块电路 7)执行放置方块电路端口的命令,方法是用鼠标左键单击布线(Wiring)工具栏中的 按钮或者执行Place→Add Sheet Entry命令。 按钮或者执行Place→Add Sheet Entry命令。 8)执行命令后,光标变为十字形状,然后在需要放置端口的方块电路上单击鼠标左键,此时光标处就显示方块电路的端口符号,如图5-12所示。  注意:当在需要放置端口的方块电路上单击鼠标左键,光标处出现方块电路的端口符号后,光标就只能在该方块电路内部移动,直到放置了端口并结束该操作以后,光标才能在绘图区域自由移动。 注意:当在需要放置端口的方块电路上单击鼠标左键,光标处出现方块电路的端口符号后,光标就只能在该方块电路内部移动,直到放置了端口并结束该操作以后,光标才能在绘图区域自由移动。图5-12 放置方块电路端口的状态 在此命令状态下,按〈Tab〉键,系统会弹出方块电路端口属性设置对话框,如图5-13所示。 图5-13 方块电路端口属性设置对话框 在对话框中,将端口名(Name)编辑框设置为-WR,即将端口名设为写选通信号;I/O Type选项有不指定(Unspecified)、输出(Output)、输入(Input)和双向(Bidirectional)4种,在此设置为Output,即将端口设置为输出;端部形状(Side)设置为Right;端口样式(Style)设置为Right;其他选项可根据用户的个人习惯来设置。 9)设置完属性后,将光标移动到适当的位置,单击鼠标左键将其定位,如图5-14所示。同样,根据实际电路的安排,可以在ISA Bus and Address Decoding模块上放置其他端口,如图5-15所示。 10)重复上述操作,设置其他方块电路,如图5-16所示。 图5-14 放置完一个端口 图5-15 放置完端口的方块电路 图5-16 放置完所有端口的层次原理图 11)在图5-16的基础上,将电气上具有相连关系的端口用导线或总线连接在一起,如图5-17所示。 图5-17 层次原理图的最终结果 通过上述步骤,就建立了一个层次原理图,其子模块为如图5-5和图5-6所示的子模块。 5.3 由方块电路符号产生新原理图的I/O端口符号在采用自上而下设计层次原理图时,首先建立方块电路,再制作该方块电路相对应的原理图文件。而制作原理图时,其I/O端口符号必须和方块电路的I/O端口符号相对应。Altium Designer提供了一条捷径,即由方块电路端口符号直接产生原理图的端口符号。 下面以图5-17为例,讲述其一般步骤。 1)选择Design→Create Sheet From Sheet Symbol命令。 2)执行命令后,光标变成十字形状,移动光标到方块电路上,如图5-18所示。 图5-18 移动光标至方块电路 3)单击鼠标左键,则Altium Designer自动生成一个文件名为ISA Bus and Address Decoding.SchDoc的原理图,并布置好I/O端口,如图5-19所示。 图5-19 产生新原理图的端口  5.4 由原理图文件产生方块电路符号 5.4 由原理图文件产生方块电路符号如果在设计中采用自下而上的设计方法,则应先设计原理图,再设计方块电路。Altium Designer提供了一条捷径,即由一张已经设置好端口的原理图直接产生方块电路符号, 4.12节已经讲述过由原理图产生层次图的方块电路。下面以图5-17为例,讲述其一般步骤。 1)选择Design→Create Sheet Symbol From Sheet or VHDL命令。 2)执行命令后,会出现如图5-20所示的对话框。选择要产生方块电路的原理图文件,然后确认。方块电路会出现在光标上,如图5-21所示。 图5-20 选择产生方块电路的原理图文件对话框 3)移动光标到适当位置,按照前面放置方块电路的方法,将其定位,则可自动生成名为U_4 Port UART and Line Drivers的方块电路,如图5-22所示。然后根据层次原理图设计的需要,可以对方块电路上的端口进行适当调整。 图5-21 由原理图文件产生的方块电路符号的状态 图5-22 产生的方块电路 5.5 建立多通道原理图Altium Designer提供了多通道原理图设计的功能,用户可以绘制一个能被多个原理图模块使用的原理图子模块。这种多通道原理图设计可以放置多个方块电路,允许单个子原理图被调用多次。 前面讲到了方块电路原理图的设计方法,多通道原理图的设计方法与此类似。现在根据实例详细讲述绘制多通道原理图的一般过程。 1.建立多通道原理图1)首先建立一个多通道原理图的项目,文件名为Peak Detector-Mul Channel.PrjPcb。 2)启动原理图设计管理器,创建一个名为Peak Detector MulChannel.SchDoc的原理图文件。启动原理图设计管理器后,执行放置元件和绘图命令,绘制如图5-23所示的原理图。 图5-23 Peak Detector MulChannel.SchDoc的原理图 3)建立一个新的原理图文件,文件名为Bank.SchDoc,然后绘制一个方块电路图,实现多通道连接到Peak Detector MulChannel.SchDoc。 4)执行Place→Sheet Symbol命令,在图纸上放置方块电路。然后使用鼠标双击方块电路,在如图5-24所示的方块图属性对话框中设置其属性,设置的属性为: 图5-24 方块图属性对话框  在Filename编辑框中输入Peak Detector MulChannel.SchDoc。  在Designator编辑框中输入Repeat(PD,1,8)。多通道原理图设计时,重复使用子原理图的次数可以使用如下的表达式来实现: Repeat(Sheet_symbol_name,first_channel,last_channel) 其中Sheet_symbol_name表示方块图名,first_channel为第一通道,last_channel为最后一个通道,本实例设计了8个通道,即8次调用Peak Detector MulChannel.SchDoc子原理图。 5)在方块图中添加如图5-25所示的方块电路出入端口,名称如图所示。 图5-25 绘制方块电路出入端口 其中OFF和REPEAT(PULSE)方块电路出入端口特性为Input,REPEAT(PEAK)方块电路出入端口特性为Output。另外在图纸上添加一个OFF端口,其I/O Type为Input。 同时,在图纸上完成如图5-25所示的原理图绘制及连接。 6)建立一个原理图文件,名为Peak Detector.SchDoc,然后执行与上面创建Bank.SchDoc类似的步骤,绘制如图5-26所示的原理图,该原理图调用Bank.SchDoc文件4次,即生成了4通道,使用了REPEAT(BANK,1,4),其中BANK为方块电路名。 图5-26 绘制的Peak Detector.SchDoc原理图文件 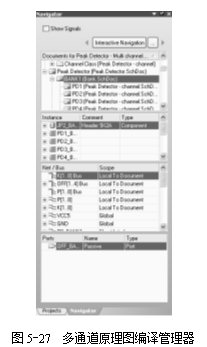 7)执行Project→Compile PCB Project命令,对Peak Detector - Mul Channel.PrjPcb进行编译,可以从编译管理器(如图5-27所示)中看到多通道原理图设计的情况,读者可以看到多通道调用情况。 7)执行Project→Compile PCB Project命令,对Peak Detector - Mul Channel.PrjPcb进行编译,可以从编译管理器(如图5-27所示)中看到多通道原理图设计的情况,读者可以看到多通道调用情况。执行Project→View Channels命令,系统将弹出如图5-28所示的项目元件对话框,在该对话框中,可以看出原理图有多少通道,每个元件被调用了多少次。本实例共有32个通道。 如果单击Component Report按钮,则可以生成元件报表,从元件报表情况也可以看出通道调用情况,并可以打印出来。  技巧:使用多通道设计方法来设计原理图,可以大大提高设计效率,减少重复性的工作,这对于大型的电路设计项目,特别是有多个相同模块的原理图,尤为有效。 技巧:使用多通道设计方法来设计原理图,可以大大提高设计效率,减少重复性的工作,这对于大型的电路设计项目,特别是有多个相同模块的原理图,尤为有效。图5-28 项目元件对话框
% F/ r- J, d6 H8 B
4 I" [1 V7 S5 Y' u4 M
( ~: P* z+ e6 K ^$ ~3 g |  /1
/1 